Why we need to clean up Mac cache files? Removing those cache files will not only help our Mac run smoother, but also free up more storage space. If you’re using macOS Big Sur, how to clean up Mac cache files? If you've had a similar experience cleaning up old macOS before, you'll be much easier. But there are some differences in different computing environments, and what you have to face is that not only are the entire UI changing, some macOS applications have changed, and the location of storage may change, which is different from the old macOS version.

Step 1: Delete Browser Cache files
Delete browsing history and clear the browser cache from Safari, Chrome, Firefox by following the blow steps. For Safari browser, Open Safari -> Preferences… Menu ite-> Privacy -> Manage Website Data… -> Remove All.

For Chrome browser, Open Chrome -> Clear Browsing Data… Menu item -> Advanced -> Select Cookies and other site date and click Clear data.

For Firefox browser, Open Firefox -> Preferences… Menu item -> Cookie and Site Data -> Manage Data… -> Remove Selected or Remove All.
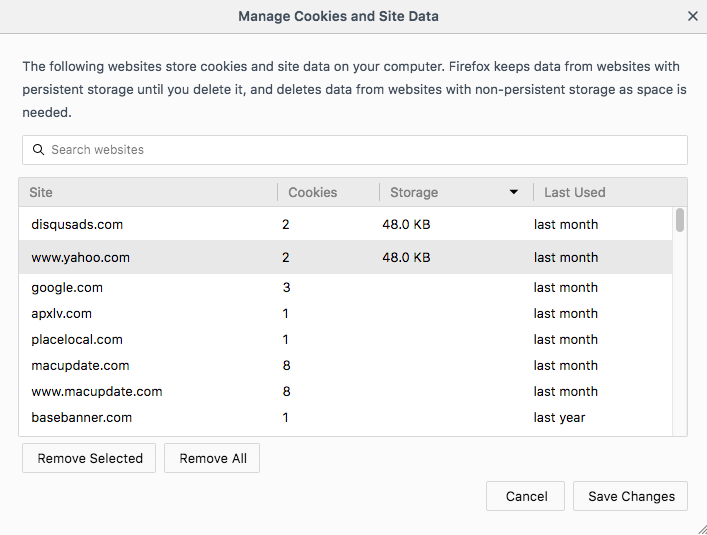
Step 2: Delete App Cache files
Each running app will create some cache files, and macOS stores these cache files in the folder ~/Library/Caches. Some of these cached files come from macOS system applications, while others come from third-party applications. They are named after the app name or app bundle iD.
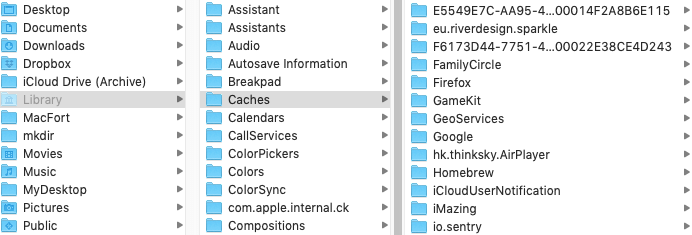
Step 3: Delete App Log files
Log files are similar to cached files, but not all apps create log files. It depends on the needs of each application, and macOS stores these log files in the folder ~/Library/Logs
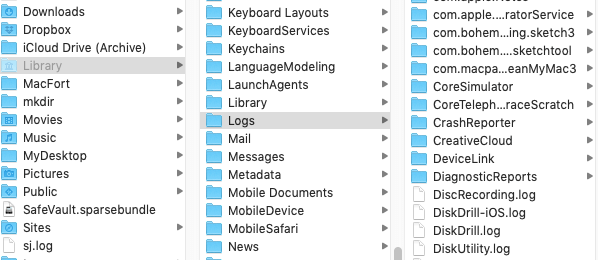
Step 4: Delete App Temp files
macOS provides some temp folder to store application temp files in ~/private/var, but macOS will automatically clean them up on time, they do not need to be manually deleted. Some temporary files, such as Saved Application State, we can manually delete them.
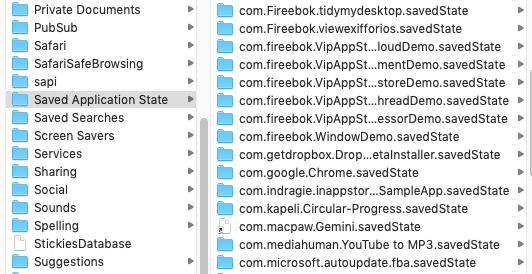
Step 5: Delete iOS Cache files
If you have some iPhone, iPad, iPod touch devices to sync and manage with this Mac, it may be some iOS cache files, such as iOS update firmware files, iTunes sync files, iTunes podcasts, iOS Photo Cache.
Step 6: Delete Trash files
Empty Trash to remove all trash files from your Mac.
You’re done after these steps, if you're tired of manually cleaning up these cached files from your Mac, we recommend that you remove them with PowerSuite at one click.

In addition, you can set up regular automatic cleanup of these files with PowerSuite.

| More Related Articles | ||||
 |
1. Mac run slowly after upgrading to MacOS Big Sur? 2. How to view and browse iPhone backup in macOS Big Sur? |
|||
About Fireebok Studio
Our article content is to provide solutions to solve the technical issue when we are using iPhone, macOS, WhatsApp and more. If you are interested in the content, you can subscribe to us. And We also develop some high quality applications to provide fully integrated solutions to handle more complex problems. They are free trials and you can access download center to download them at any time.
| Popular Articles & Tips You May Like | ||||
 |
 |
 |
||
| Five ways to recover lost iPhone data | How to reduce WhatsApp storage on iPhone | How to Clean up Your iOS and Boost Your Device's Performance | ||
