Every digital photo contains photo metadata, when you use the Mac Photos application to manage and organize all photos, it uses a database file(Photos.sqlite) to record and store metadata of all photo. When we made some changes in Photos application, it does not change original photo, but change the photo metadata record in the database.
But when we transfer photos from Flicker, Google Photos or other places to Mac Photos, sometimes we lose some metadata, such as title, tags, geographic location. How to control and edit the photo metadata of photos.sqlite?
Edit some basic metadata tags in Photos application
Select a photo in Mac Photos application, and click the info button at the top of the toolbar, it will display some basic metadata tags in the pop-up window, here we can change and edit title, description, keywords, face tags, location.

Edit more photo metadata tags
If you need to batch edit basic metadata tags, or edit more photo metadata tags in Mac Photos application. Here we recommend using Photo Exifer, which is a photo metadata editor can change the photo metadata of Photos.sqlite in the Photo Library. It can help you to edit more photo metadata tags, such as camera and lens information which you can’t edit in the Mac Photos application.

Edit All photo metadata tags
If some photo metadata tags you need to modify are not found above, Photo Exifer also can help you to edit all photo metadata tags of photos. Run Photo Exifer and imports a photo, and click "Export/Import” button -> choose Export all metadata info to plist, and you will see a plist in the saved folder.
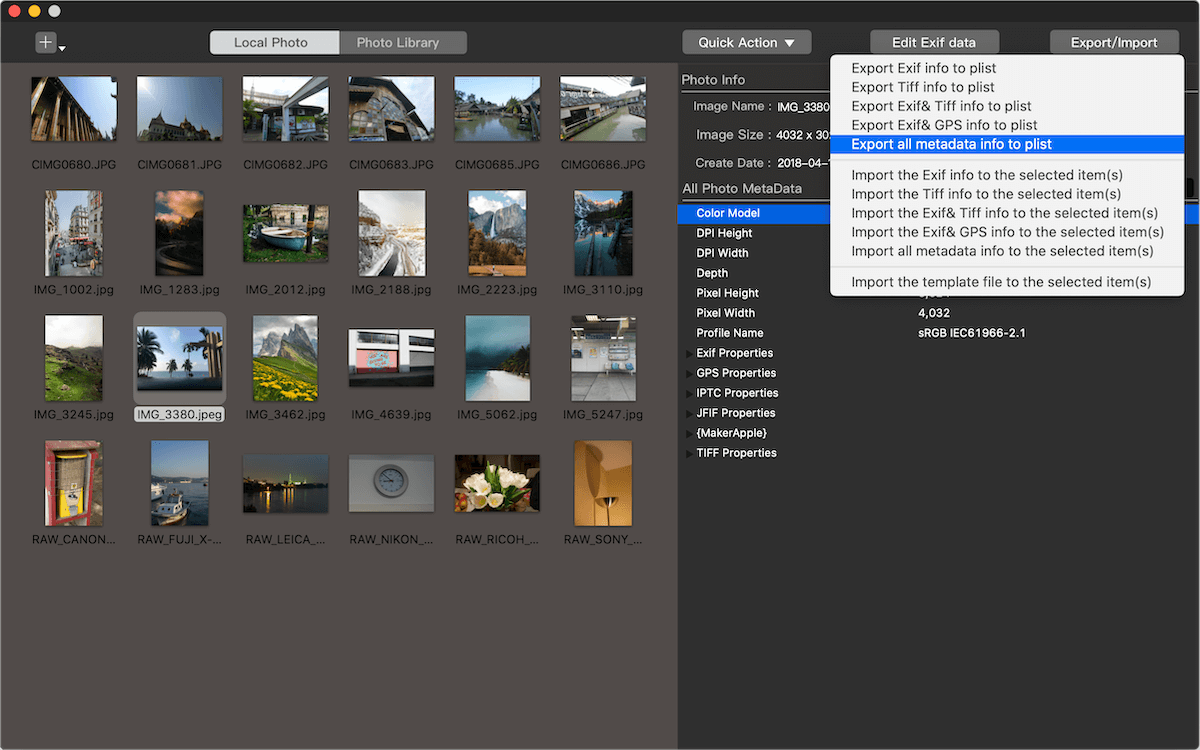
Edit metadata tags that you want to change, add, delete, then save the plist file. And select the photo again, click "Export/Import” button again -> "Import all metadata info to the selected item(s)", and open the saved plist file. It will done.
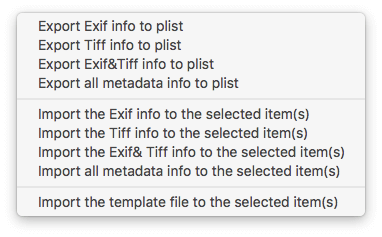
And import the photos with the metadata changed into iCloud.
| More Related Articles | ||||
 |
1. Mac run slowly after upgrading to MacOS Big Sur? 2. How to view and browse iPhone backup in macOS Big Sur? |
|||
About Fireebok Studio
Our article content is to provide solutions to solve the technical issue when we are using iPhone, macOS, WhatsApp and more. If you are interested in the content, you can subscribe to us. And We also develop some high quality applications to provide fully integrated solutions to handle more complex problems. They are free trials and you can access download center to download them at any time.
| Popular Articles & Tips You May Like | ||||
 |
 |
 |
||
| Five ways to recover lost iPhone data | How to reduce WhatsApp storage on iPhone | How to Clean up Your iOS and Boost Your Device's Performance | ||