You can import photos and videos from a digital camera or an SD Card to your iPhone and iPad by using the Apple SD Card Reader and Apple Camera adapters. However, many iPhone and iPad users have reported that their Apple SD card reader is not showing up in Photos or in the Files app after updating to iOS 16 and later. If you are experiencing the same problem, there may be several reasons for this issue, and here are some solutions to fix them.
1. Reset the SMC on your Mac
Connect the Apple SD Card Reader to your Mac and hold down the Shift + Option + Control + R keys on your keyboard immediately after your Mac begins to restart. Continue holding both keys until you see the Apple logo or a spinning globe. Your Mac will then boot normally.
2. Replace the SD card reader
Try replacing the lightning adapter SD card reader, and check the iOS system requirements and compatibility. Ensure that the Lightning to SD Card Camera Reader supports standard photo formats, including JPEG, HEIC, and RAW, along with SD and HD video formats, including H.264 and MPEG-4. You can find the compatible card reader on the official Apple website. https://www.apple.com/shop/product/MJYT2AM/A/lightning-to-sd-card-camera-reader

3. Repair the SD card
Connect the Apple SD Card Reader to your Mac and open the Disk Utility app (/Applications/Utilities). Then, select your SD card on the left sidebar, click the "First Aid" button, and click the "Run" button to start repairing the SD card. The app will check the volume errors and repair them.
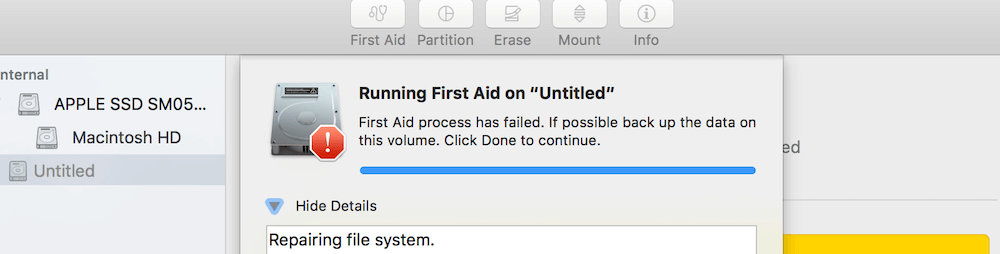
4. Re-format the SD card
If the SD card formatting is either incorrect or corrupt, re-format the SD card. The SD Card must have only a single data partition, and it must be formatted as FAT, FAT32, exFAT (FAT64), or APFS. Open the Disk Utility app (/Applications/Utilities), select your SD card on the left sidebar, click the "Erase" button on the top of the window, choose the format to exFAT, and click the "Erase" button to format.
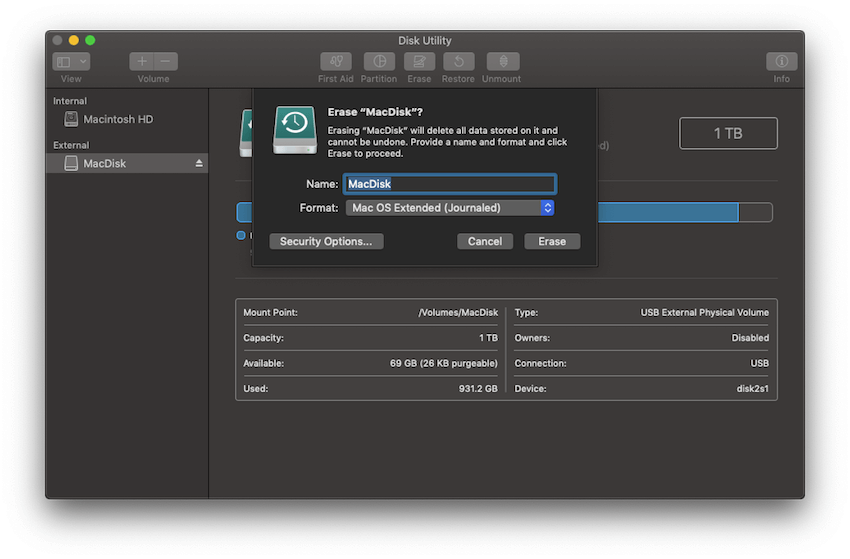
5. Recover data from a broken SD card
If the SD card is broken, and you cannot find the photos and videos on the SD card on Mac or iPhone, try to recover them using the Fireebok Data Recovery software. Download and install Fireebok Data Recovery on your Mac, then run the Data Recovery application to scan and recover data from the SD card. Select a recovery mode: Delete Recovery, Deep Recovery, or Volume Recovery, and click the "Start Scan" button.

After the scan is complete, select the scanned files and folders and click the "Recover" button to save and restore them to your Mac. If you cannot find any data in the current recovery mode, go back to the home page and select another recovery mode to scan again.
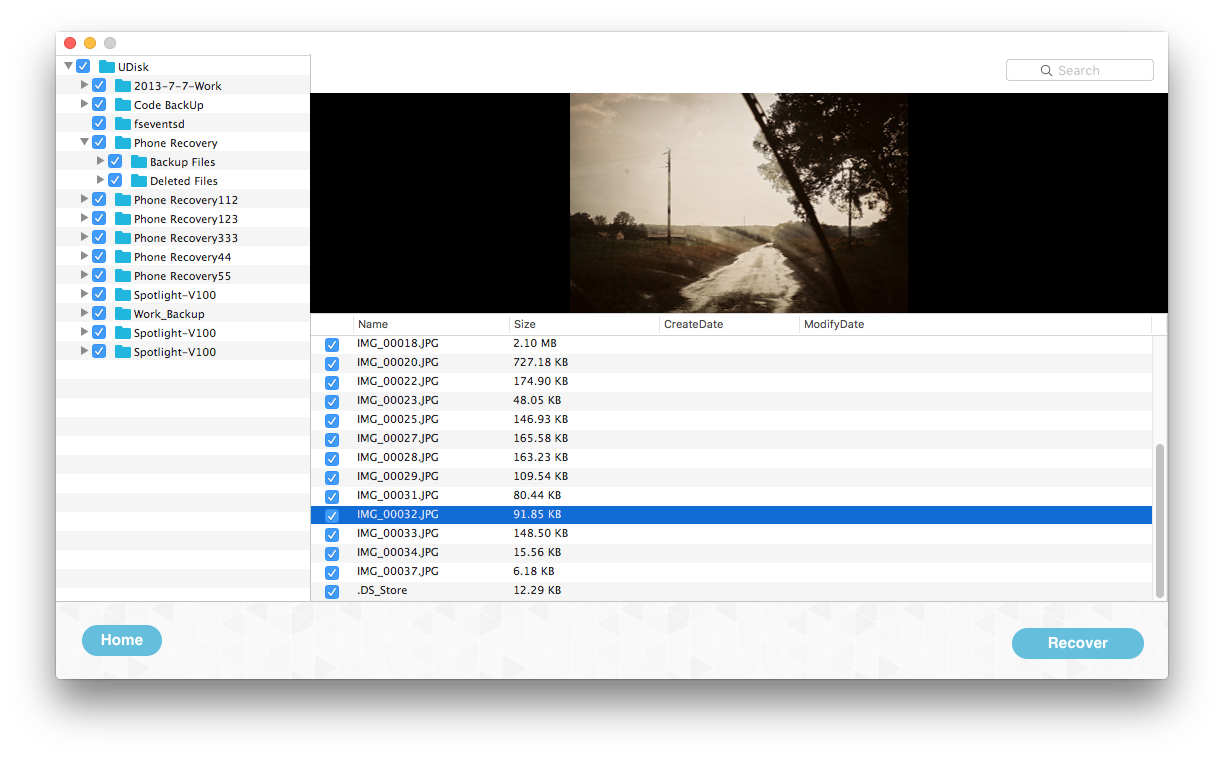
| More Related Articles | ||||
 |
1. How to find and remove duplicate photos from Photos? 2. How to batch rename photos within the Photos app on Mac? |
|||
About Fireebok Studio
Our article content is to provide solutions to solve the technical issue when we are using iPhone, macOS, WhatsApp and more. If you are interested in the content, you can subscribe to us. And We also develop some high quality applications to provide fully integrated solutions to handle more complex problems. They are free trials and you can access download center to download them at any time.
| Popular Articles & Tips You May Like | ||||
 |
 |
 |
||
| Five ways to recover lost iPhone data | How to reduce WhatsApp storage on iPhone | How to Clean up Your iOS and Boost Your Device's Performance | ||