Have you ever occur that some apps cannot be opened on your Mac after macOS update or other situation? Apple allows developers to distribute applications in the Mac AppStore and outside the Mac AppStore. There are many reasons why this issue occurs, as some apps are downloaded from the official AppStore and some apps are downloaded from outside the Mac AppStore. How to troubleshoot and solve this problem when you are facing it? Don’t worry, below is a list of troubleshooting and solutions.
1. Check for App update
To see if updates are available for the app, open the App Store, then click Updates. Or look for updates to the app on the app developer's website.
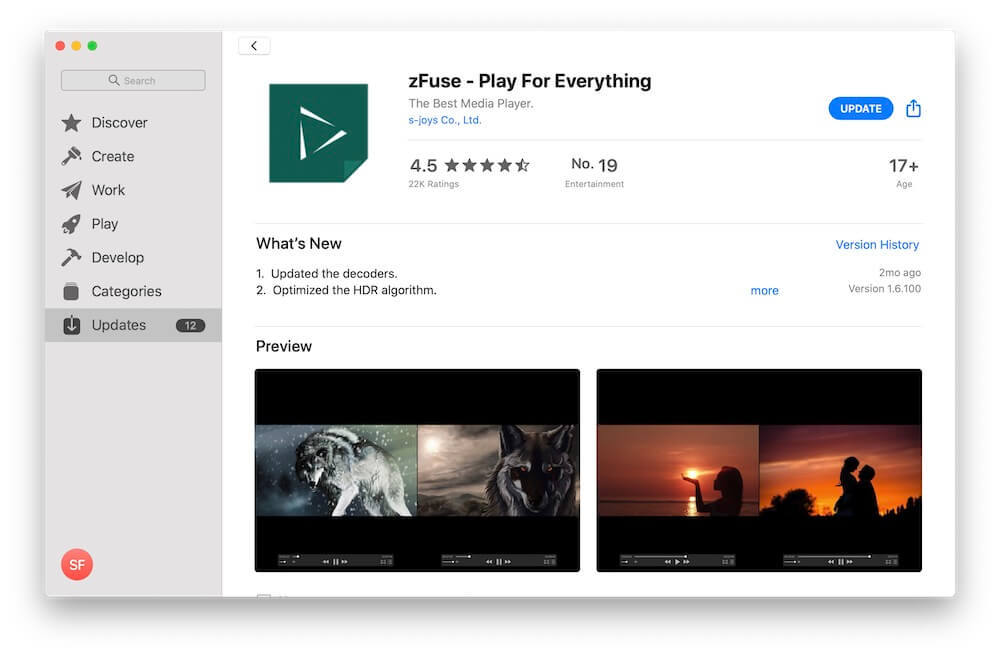
2. The app is from an unidentified developer
macOS allow apps downloads from AppStore and identified developers, other unidentified apps will not be able to be opened. Go to System Preferences -> Security & Privacy -> General to check if the app has been blocked.
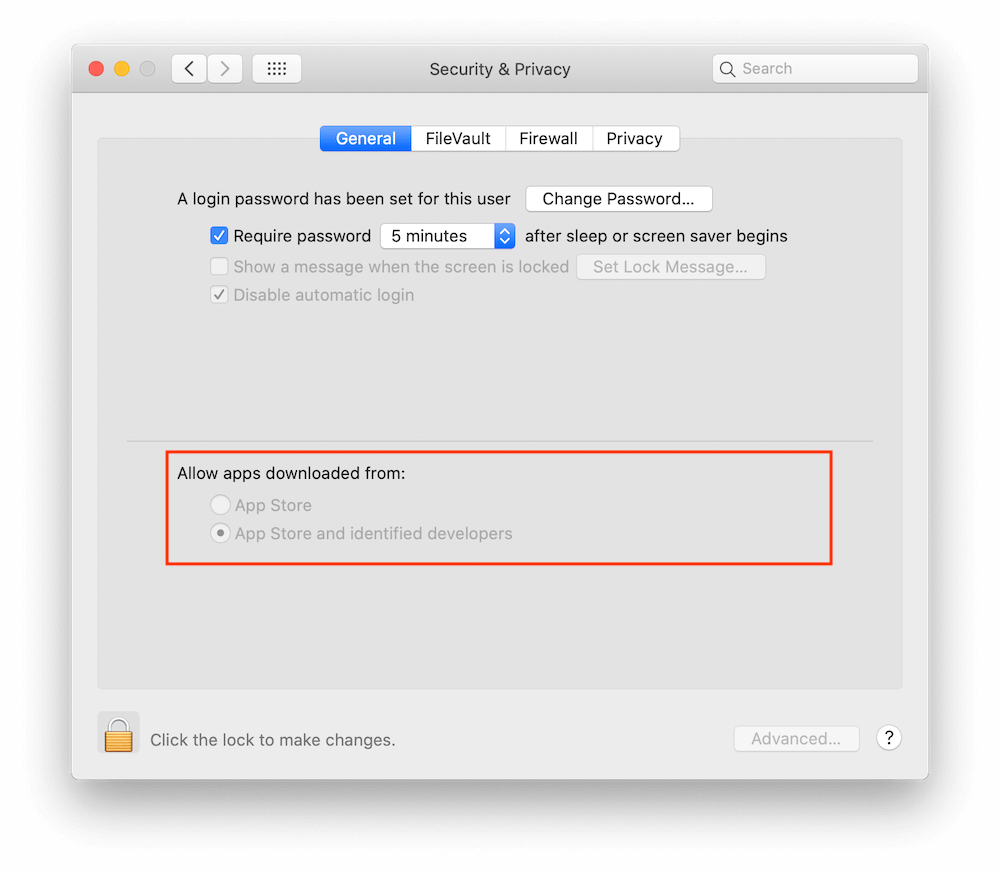
3. Restart Mac
Restart your Mac(On your Mac, choose Apple menu > Restart...) Then check to see if the problem with the app is fixed.
4. Check Mac Screen Time limit
If you have turned on Screen Time to set App limits for apps and website. Please check if some apps has been limited in Screen Time. Choose Apple menu > System Preferences, click Screen Time , then click App Limits in the sidebar. And then you can use the Remove button or Edit Limit feature to change or remove the app limit.
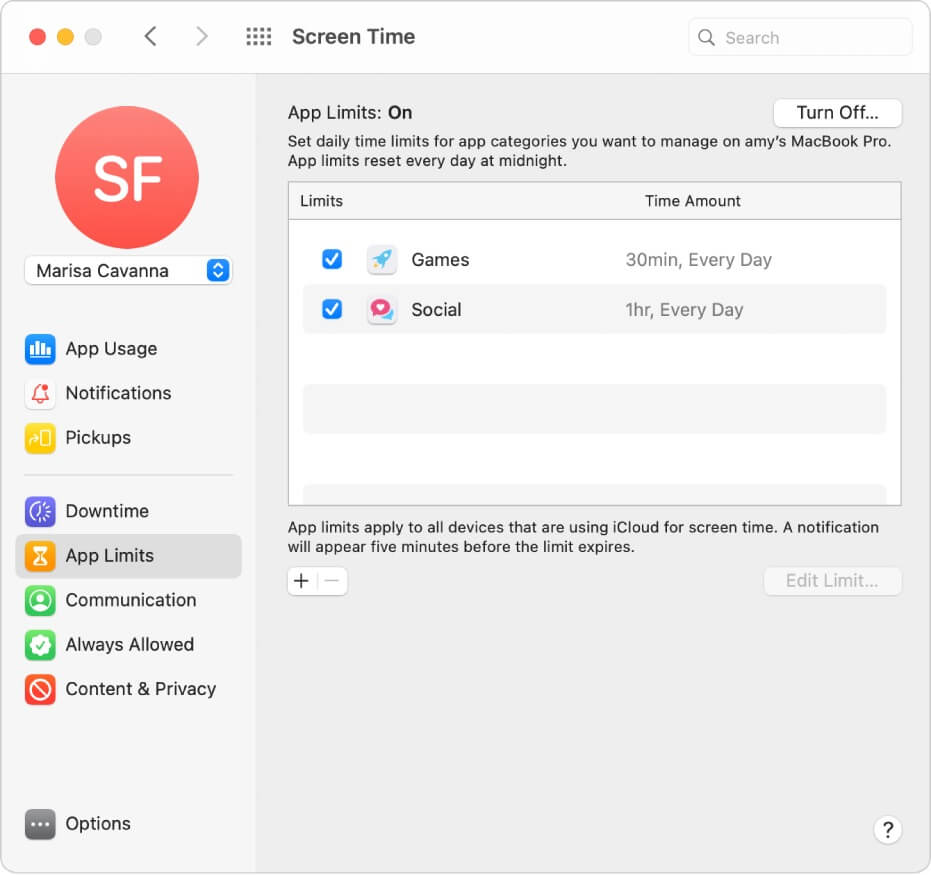
5. Add the app to the Full Disk Access list
If you are using macOS Mojave and later, some applications may fail to read data due to permissions. Have a try to add the app to the Full Disk Access list. Go to the System Preferences -> Security & Privacy -> Privacy -> Full Disk Access.
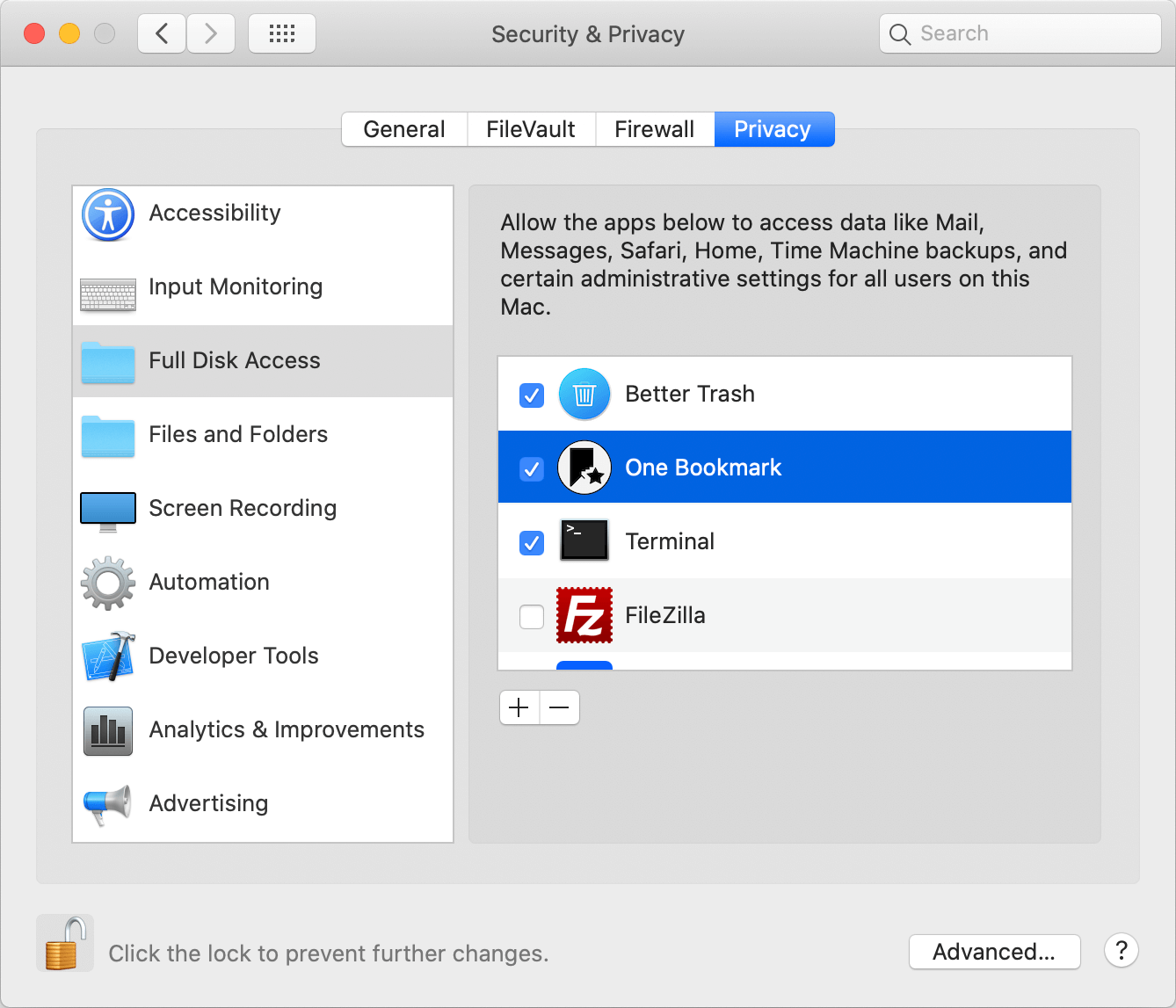
6. Check 64 bit application
macOS supports only 64-bit applications in macOS Catalina and later, older 32-bit applications will not work. Here we use PowerSuite , which is a disk utility application to find all 32 bit and 64 bit applications on the Mac. Download and install PowerSuite on your Mac, Select App Uninstaller and then scan all application, click Sort button and select From 32 bit to 64 bit to view all 32 bit applications.

And then contact the app developer to download and install the new 64 bit application.
| More Related Articles | ||||
 |
1. How to find and remove duplicate photos from Photos? 2. How to batch rename photos within the Photos app on Mac? |
|||
About Fireebok Studio
Our article content is to provide solutions to solve the technical issue when we are using iPhone, macOS, WhatsApp and more. If you are interested in the content, you can subscribe to us. And We also develop some high quality applications to provide fully integrated solutions to handle more complex problems. They are free trials and you can access download center to download them at any time.
| Popular Articles & Tips You May Like | ||||
 |
 |
 |
||
| Five ways to recover lost iPhone data | How to reduce WhatsApp storage on iPhone | How to Clean up Your iOS and Boost Your Device's Performance | ||