When Mac System Preferences -> Software Update prompts that there is a new macOS update, after accessing it, it is stuck in “Check for Updates“, the wheel keeps spinning and nothing happens. Tried restarting the computer multiple times, but it's still the same. Recently some mac users have encountered the same problem, how to get your Mac to perform a normal macOS upgrade? Don’t worry, in this article, we will show you some solutions to solve Mac software update stuck "Checking for updates”.

1. Update software in AppStore
If you upgrade from an older macOS version to another newer version of macOS (such as from macOS BigSur to macOS Monterey), have a try to search in AppStore and install the macOS update software in AppStore.
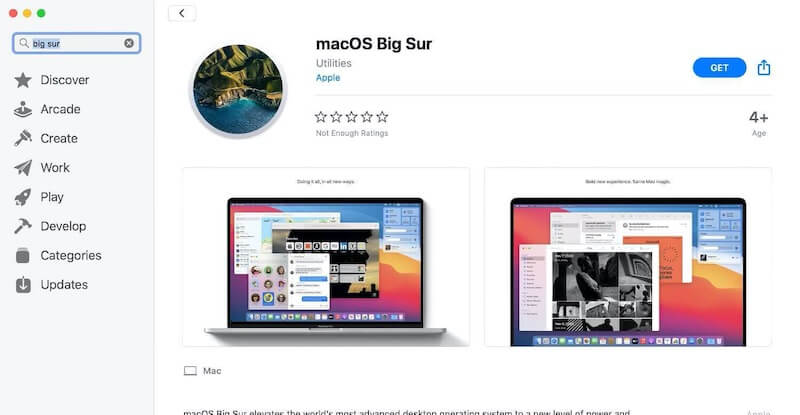
2. Clear AppStore Cache file
Remove the AppStore cache file and restart your Mac, open Finder on your Mac, and click click Go file menu -> Go to Folder…, and enter /~Library/Caches/com.apple.appstore in Finder, delete cache files in the folder. And then restart your Mac to update again.
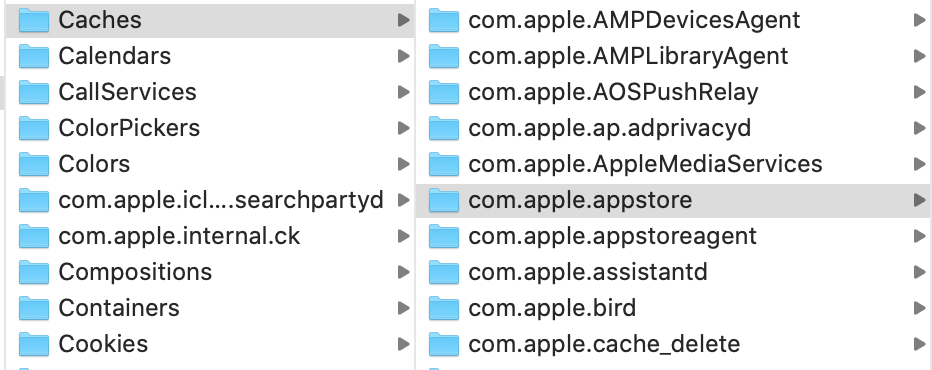
3. Check your Mac's Available Storage Space
Go to the Apple menu, click About This Mac -> Storage, to view the available storage space of your Mac. If the available storage of the startup volume is less than 30.GB, please click “Manage…” button to delete some unnecessary files and applications from the Mac.
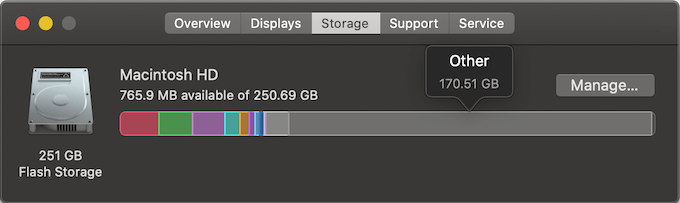
If you want to free up more storage space, we recommend using PowerSuite application to free up Mac storage by deleting application caches, logs, large files and duplicate files with one click.

4. Install macOS update in Safe Mode
If you still can’t install macOS update on the current Mac, you can have a try to update and install in the Safe mode. How to access the Mac Safe Mode: Start or restart your Mac, then immediately press and hold the Shift key. Release the Shift key when you see the login window, your computer doesn’t need to hold any keys/buttons during startup. And access the System Preferences -> Software Update in the Mac Safe mode.
| More Related Articles | ||||
 |
1. How to find and remove duplicate photos from Photos? 2. How to batch rename photos within the Photos app on Mac? |
|||
About Fireebok Studio
Our article content is to provide solutions to solve the technical issue when we are using iPhone, macOS, WhatsApp and more. If you are interested in the content, you can subscribe to us. And We also develop some high quality applications to provide fully integrated solutions to handle more complex problems. They are free trials and you can access download center to download them at any time.
| Popular Articles & Tips You May Like | ||||
 |
 |
 |
||
| Five ways to recover lost iPhone data | How to reduce WhatsApp storage on iPhone | How to Clean up Your iOS and Boost Your Device's Performance | ||
