It is a well-known fact for every iPhone user that Apple provides you two common ways for backing up an iDevice: with iTunes or iCloud. This usually goes off without a hitch, but unexpected things happen some while. We have talked about how to solve the iPhone won't backup to iTunes issue, in this post, we are going to help you fix the iPhone backup problem with iCloud.
Part 1. Potential Solutions to Fix the iPhone Won't Backup to iCloud Issue

Firstly, check iCloud storage and make sure you have enough iCloud storage for backup (5 GB for free). Go to Settings > iCloud > Storage > Manage Storage.
• Reset Network Settings: Go to Settings > General > Reset and tap Reset Network Settings. Your iPhone will reset all network settings. Connect to the Wi-Fi again to back up again.
• Connect to a different Wi-Fi network.
• Upgrade your iPhone to the latest iOS.
• Log out from iCloud and log back in: Go to Settings > iCloud, and tap on Sign Out at the bottom.
• Restart your iPhone: Hold down the home button and the sleep/wake button together until the screen goes black and you see the Apple logo.
• Remove the previous iCloud backups for your iPhone: Go to Settings > iCloud > Storage > Manage Storage. Choose a backup, then tap on Delete Backup at the bottom.
My iPad / iPhone won’t backup to iCloud
Ordinarily, iCloud backups are automatic. If you have signed up to iCloud, your iPhone, iPad or iPod Touch is supposed to complete and iCloud backup when connected to Wi-Fi. Or you can manually complete iCloud backups at any time in your Settings. Unfortunately, sometimes it doesn’t all go to plan and you see the message “The last backup could not be completed.” Keep reading to find a solution to this iCloud backup problem.
Using iCloud to back up your device
iCloud backups are a fantastic feature. There is the convenience of just needing a Wi-Fi connection to create one. Also, the ability to always encrypt your backup. And now the latest iOS rumours insist that iCloud backups will soon be made safer and more secure than ever.
Backup to iTunes instead
Is there a downside to choosing an iCloud or iTunes backup? Find out which backup method is best for you here. Creating an iTunes backup of your iPhone or iPad will save a copy of your device’s database (including certain settings). This backup can be restored back to your phone at any point. If your phone is ever lost, stolen or replaced, you will be able to get data back from your backup files.

Open iTunes on your PC > Connect your device to the computer (using USB cable) > Click on the device icon (top left) > Select ‘This Computer’ and ‘Back Up Now’.
If any options appear to save purchases from the iTunes Store, select yes if this is something you’d like to do.
Turn on Photo Stream/Turn off Photo backup
Realistically, the iCloud backup problem may tempt you to paying more for the extra 10-20GB of space. Or maybe you’re thinking of switching to Google’s paid storage plan, after all it works our better than Apple’s. Just before we get to that stage, there are a few more tips you can try if the suggestions above have not worked.
One of the main storage fillers on your iPhone or iPad will be your Photos. Try turning off your Photo Library backup in iCloud and turn on your Photo Stream instead. This may fix any iCloud storage problems you may be having, and enable you to create a backup. (Please note Photo Stream does not backup your videos)
• Connect iPhone to computer with USB cable
• Transfer photos to computer
• Turn off Photo Library as part of iCloud backup:
• Settings > iCloud > Storage > Manage Storage > This iPhone > Tap Photo Library switch > Turn off & Delete (nothing will be erased)
• Turn off iCloud Photo Library
• Settings > iCloud > Photos > Switch off iCloud Photo Library
• Turn on my Photo Stream on your iPhone
• Settings > iCloud > Photos > Tap My Photo Stream on
• Turn on My Photo Stream on computer:
Perform a backup without iCloud or iTunes
Is it possible to back up your iPhone or iPad without iTunes or iCloud? Yes! You can back up your iPhone or iPad’s internal database without iCloud or iTunes. By using a third party software such as CleanMyPhone, you can backup your iPhone everything with it.
Step 1 : Download Fireebok Clean MyPhone for PC and Mac.
Step 2 : Run Clean MyPhone and select "One-Click-Copy" tab.
Step 3 : Click "Start" button, It will backup your everything including Photos, Muisc, Contacts, Messages and more.

| More Related Articles | ||||
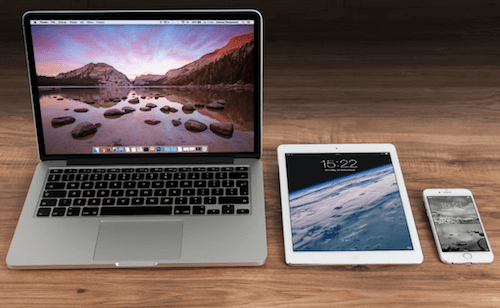 |
1. iPhone can't backup with iTunes because an error occurred 2. How to prevent iTunes from overwriting previous iPhone backup? |
|||
About Fireebok Studio
Our article content is to provide solutions to solve the technical issue when we are using iPhone, macOS, WhatsApp and more. If you are interested in the content, you can subscribe to us. And We also develop some high quality applications to provide fully integrated solutions to handle more complex problems. They are free trials and you can access download center to download them at any time.
| Popular Articles & Tips You May Like | ||||
 |
 |
 |
||
| How to Recover Deleted Text Messages from Your iPhone | How to Extract WhatsApp Messages from Your iCloud Backup | How to Free up Space on Your iPhone, iPad or iPod | ||

