Apple has released 512g of iPhone XS, if we are used to using iTunes to back up the iPhone to the computer. We will face a problem, the computer may not have enough free storage space to back up the entire iPhone data. It would be better if there was a way to back up the iPhone's data to an external hard drive.

By default, iTunes backup the iPhone data under ~/Library/Application Support/MobileSync. We can't change the backup location in iTunes settings. Here we provide three ways to backup your iPhone to the external drive.
1. Copy and transfer the old backup folder to the external drive
If you has many iPhone backup data on the computer, you can consider that copy and transfer these old backup folder to the external drive. Then delete them to free up the free space for the mac.
First we need to access the backup location, Open a new Finder window, then click Menu Go -> Go to Folder...(or hit Command+Shift+G) and enter the path: ~/Library/Application Support/MobileSync. Locate the folder in this directory called “Backup” and copy that folder to your external drive.
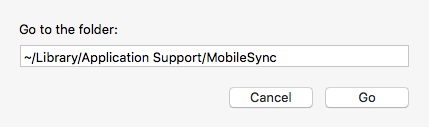
When you want to use the old backup, you just need to copy them from the external drive back to the computer : ~/Library/Application Support/MobileSync. But you need to rename the original folder if there is a backup folder, here we have released an article about how to keep many backups in the iTunes.
2. Use the symbolic link to backup iPhone to the External drive directly
Make sure you have connected an external hard drive to the mac, and access the external drive to create and name a folder(here I name: iPhoneBackup) to store iTunes backup.
Access iTunes backup location ~/Library/Application Support/MobileSync, copy the whole backup folder to the folder you just made on the external drive(/Volumes/MacDisk/iPhoneBackup) after the copy operation has completed, you can delete the backup folder (~/Library/Application Support/MobileSync/Backup).
Quit iTunes. Run Terminal application( /Applications/Utilities/), type the command and hit the return key:

Please change the names of your external drive and created backup folder.
Access iTunes backup location again ~/Library/Application Support/MobileSync, you will find the symbolic link has created. The “Backup” folder should now be a generic file with an arrow on it, signifying there is now a direct link between that “Backup” and the location specified on the external hard disk
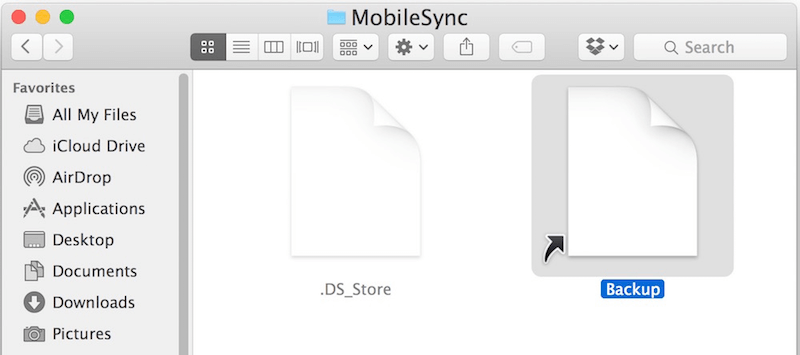
Now launch iTunes, connect your iPhone or iPad via a usb cable, and backup them as per usual. Your iOS device will now back up to the connected external hard drive instead of your Mac drive.
3. Use Fone Rescue to backup iPhone to the External drive directly
Here we use Fireebok Fone Rescue to backup iPhone data to the external drive. Connect your iPhone with the computer, download and install Fone Rescue on the computer.

- Fone Rescue
Recover lost or deleted SMS, contacts, photos, videos, notes and more for
your iPhone with ease.
For Window & Mac OS X
Run Fone Rescue, you will find your iPhone in the product, and click "Start Scan" button.
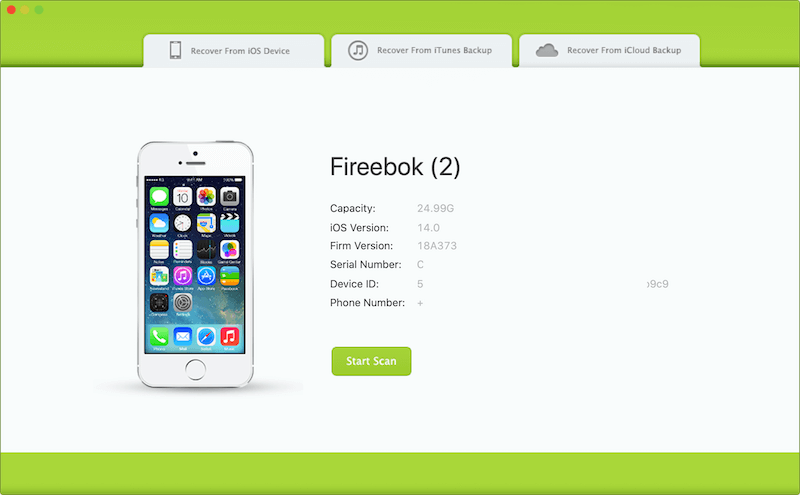
After the scanning has completed, you can view all iPhone data and choose save the iPhone data to the external drive.
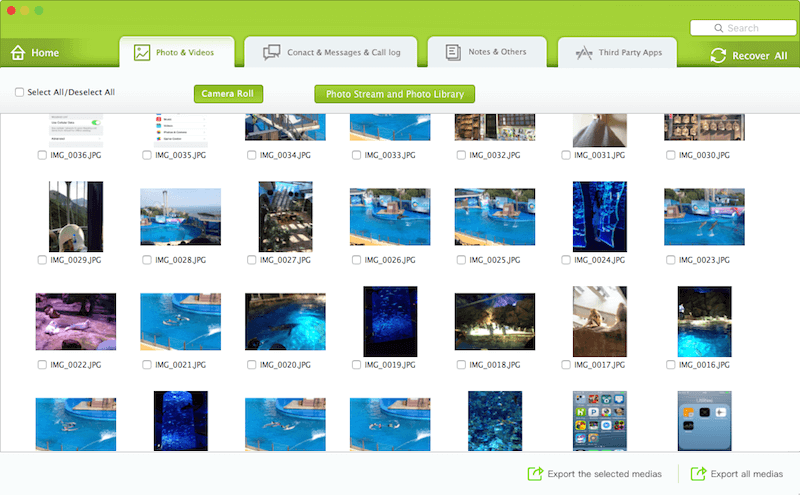
| More Related Articles | ||||
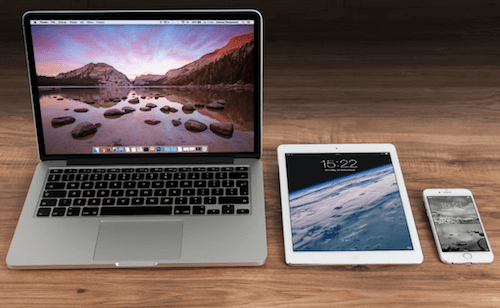 |
1. How to recover forgotten iPhone restriction passcode 2. How to prevent iTunes from overwriting previous iPhone backup? |
|||
About Fireebok Studio
Our article content is to provide solutions to solve the technical issue when we are using iPhone, macOS, WhatsApp and more. If you are interested in the content, you can subscribe to us. And We also develop some high quality applications to provide fully integrated solutions to handle more complex problems. They are free trials and you can access download center to download them at any time.
| Popular Articles & Tips You May Like | ||||
 |
 |
 |
||
| How to Recover Deleted Text Messages from Your iPhone | How to Extract WhatsApp Messages from Your iCloud Backup | How to Free up Space on Your iPhone, iPad or iPod | ||

