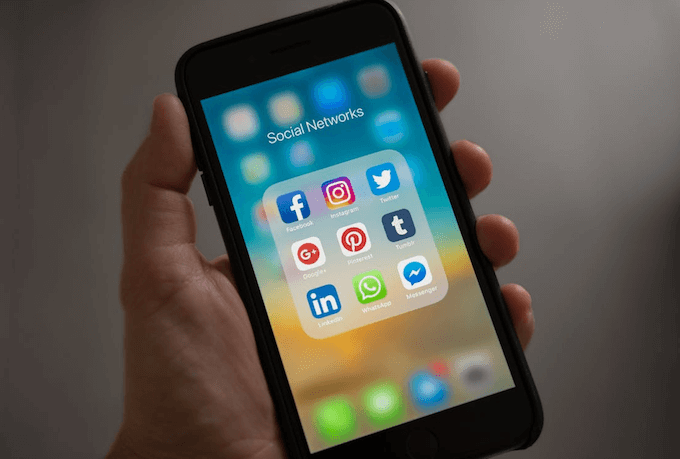After successfully backing up your iPhone data to your local computer using either iTunes or Finder, you may encounter situations where restoring the backup proves challenging. Issues such as being unable to find the iPhone device for restoration or encountering error messages can arise. In such scenarios, is there a way to recover iPhone data from iTunes or Finder backups without having access to the iPhone device itself? The answer is affirmative, and this article will provide you with a step-by-step guide on how to restore data from a local backup without relying on your iPhone.

The primary challenge lies in the absence of the "Restore Backup" option within the General page of iTunes or Finder when your iPhone is not connected to your computer. Without this crucial button, initiating the selection of an iPhone backup becomes impossible. However, fret not; even in this situation, as long as the local backup resides on your computer, you can utilize third-party applications to restore your iPhone backup without relying on iTunes or Finder.
We recommend utilizing Fone Rescue, an iPhone data recovery application capable of reading and restoring iPhone backup data without the need for the iPhone device. Download and install Fone Rescue app on your computer.
Step 1: Launch Fone Rescue app on your PC or Mac computer which contains the iPhone backup. Within the Fone Rescue application, navigate to the "Recover From iTunes Backup" tab. Here, you'll find a list of iPhone and iPad backup data stored on your computer.
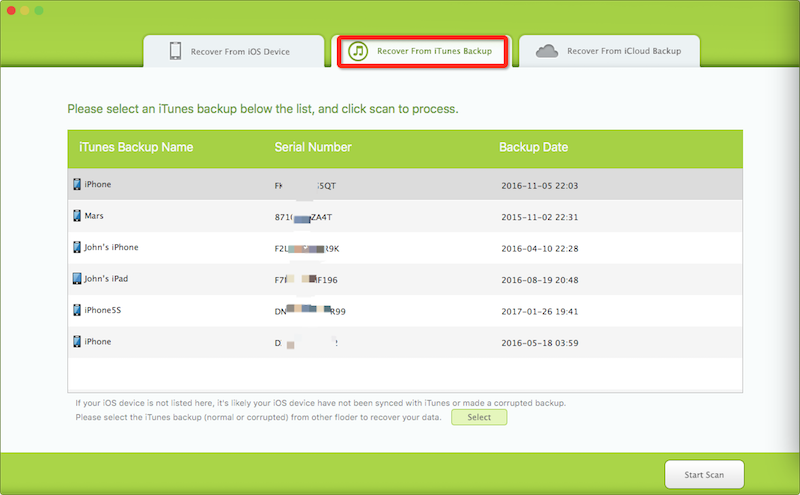
Step 2: Choose the iPhone backup you wish to restore and click on the "Start Scan" button to commence the scanning process.
Step 3: Once the scanning is complete, you'll be able to preview and check all iPhone data, including photos, videos, contacts, messages, notes, and more.
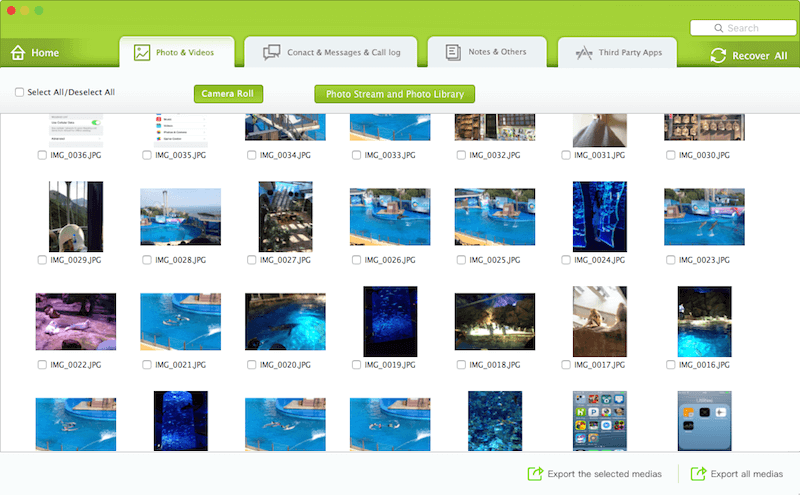
If you need to recover and restore third-party application data, navigate to the "Third Party Apps" tab. Here, you can access messages and attachments from apps like WhatsApp, Viber, and Kik. Additionally, clicking on the "App Document" button enables you to view other third-party application data.

Step 4: Select and Recover Data: Choose the data you wish to restore and save, then click on the "Recover" button. You'll be prompted to select a location to save the recovered data.
About Fireebok Studio
Our article content is to provide solutions to solve the technical issue when we are using iPhone, macOS, WhatsApp and more. If you are interested in the content, you can subscribe to us. And We also develop some high quality applications to provide fully integrated solutions to handle more complex problems. They are free trials and you can access download center to download them at any time.