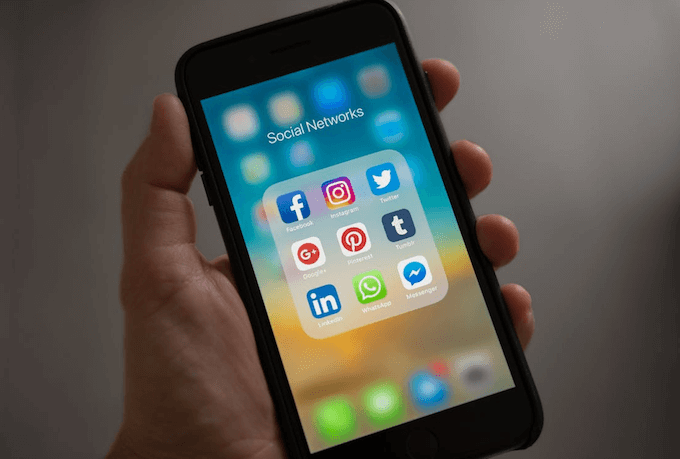WhatsApp is a great communication medium, which has millions of users all around the globe. It provides with the ease of communication, sending and sharing data, documents, images and such other multimedia files.
However with many perks, there are also some shortcomings of this app, which may not be a major issue but for some people there are inconvenience of saving the photos and videos which are sent or received via WhatsApp, and that too especially on external hard drive.
Though there is no direct method to save WhatsApp sent/ received photos and videos to the external hard drive however there are manual ways, which you can opt for.
If you are Android users, you can opt to save the multimedia files to external hard disk by the following way;
• Go to the settings option
• Then go to Storage & USB
• Then opt for the internal storage option
• In the internal storage, scroll down to ‘Explore
• Here you need to scroll down to the ‘WhatsApp’ folder
• In the WhatsApp option, scroll down to the ‘Media’ folder
• In the Media folder, you’ll see the ‘WhatsApp Images’ or ‘WhatsApp Videos’ folder, select it.
• Here you will find all your images or videos.
• Press and hold on one image/ video (so that it’s selected)
• Now, click the burger menu and then click ‘Select all’
• Now, all of your images/ videos will be selected, click on the share icon
• After that you can share it to the external hard drive, where all the multimedia will be saved.
In other case, if you’re an iPhone user, you need to do a little different treatment in order to save WhatsApp sent/ received photos and videos to the external hard drive. You need to follow the following steps;
• First, go to the Media, Link and Docs tab in the group or the individual chat and then select all the photos or videos that you need to transfer.
• Click the share button on the bottom left corner and tap the option which says 'Save N Images' where N is the number of images or videos that you have selected.
• Now you have to download “SHARE it” in case you don't have it already, and then tap the 'Connect PC' option.
• Next open the default browser on your PC and just follow the instructions. Also, make sure that the PC you are connecting to as well as your phone should be on the same Wi-Fi network.
• Here you’ll be able to view all the pictures and videos that are on your phone, these will be displayed in your browser.
• Here you will have the option to download all the photos/ videos or just the selected photos/ videos that you require.
Another way is to simply connect you iPhones and copying all the videos/ images with WhatsApp Pocket and storing them to the external drive.
WhatsApp Pocket is a tool to help you backup WhatsApp chat history from iPhone to computer or the external drive in only a few clicks. You will see, print our and export WhatsApp chat messags on computer easily. In addition, it also supports huge WhatsApp content. Here is the steps to about how to save or backup all WhatApp videos/ images to the external drive.
Step1: Install the program on computer and run it
- WhatsApp Pocket
Chat WhatsApp messager, Extract and recover WhatsApp message from iPhone, iTunes and iCloud backup.
For Windows & Mac OS X
Run WhatsApp Pocket and connect the iPhone to the computer with USB wire. Then choose "Export from iOS device" mode.

Step 2: Save all WhatsApp videos/ images from iPhone to the external drive
When it finish the scanning, it will show all the chat messages. And you can change to Resource tab to preview all WhatsApp media files. Just select WhatApp videos/ images and then click "Save" button to extract them to the external drive.
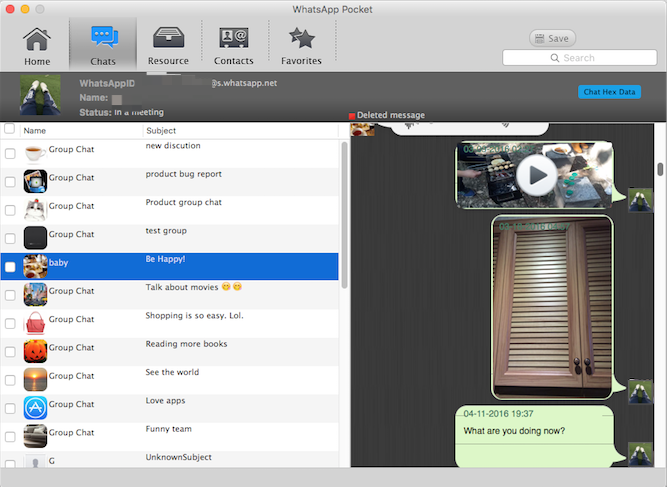
About Fireebok Studio
Our article content is to provide solutions to solve the technical issue when we are using iPhone, macOS, WhatsApp and more. If you are interested in the content, you can subscribe to us. And We also develop some high quality applications to provide fully integrated solutions to handle more complex problems. They are free trials and you can access download center to download them at any time.