Browsers and apps use cookies to store and remember your browsing habits and preferences, gathering data on how you interact with content. This data can be used for various purposes, such as monitoring which pages are visited most frequently to optimize content, enabling websites and apps to display targeted advertisements that are more relevant to you, or keeping track of items in your shopping cart so they remain there when you return.
Given the significant role that cookies play in your online experience, it’s important to regularly manage cookie data for browsers and applications. In this article, we will guide you on how to view, edit, and control cookie data on your Mac.
Different browsers and apps use various file formats to store cookie data—some use database files, while others use binary files. Additionally, browsers and apps often come from different companies, such as Safari and Chrome, which use distinct structures and file types to record and store cookie data. We recommend using the Cookie Viewer application, which allows you to open, view, and edit cookie data from browsers and apps.
Getting Started
1. Download and Install Cookie Viewer
First, download and install the Cookie Viewer app on your Mac. Then, add Cookie Viewer app to the Full Disk Access list (System Settings/Preferences -> Privacy & Security -> Full Disk Access) to grant it the necessary read and write permissions for accessing Safari cookie data on macOS 10.14 and later.
1. View, Edit, and Control Browser Cookie Details
Launch the Cookie Viewer application, and click Safari Cookie, Chrome Cookie, Firefox Cookie to view and edit cookie detail data. If you want to manage cookies from other browsers, such as Opera, click "Open Cookie" and select the browser’s cookie file to open.
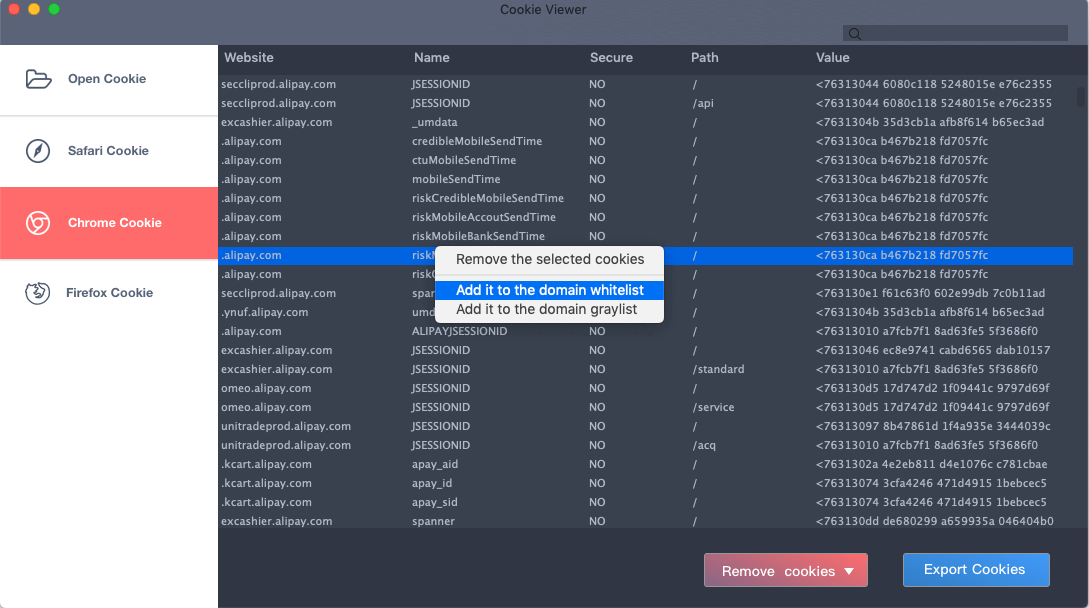
You can categorize website domains by adding unwanted domains to the graylist and trusted domains to the whitelist. The app also provides an automatic cookie cleanup feature that uses these lists to manage your cookies efficiently.
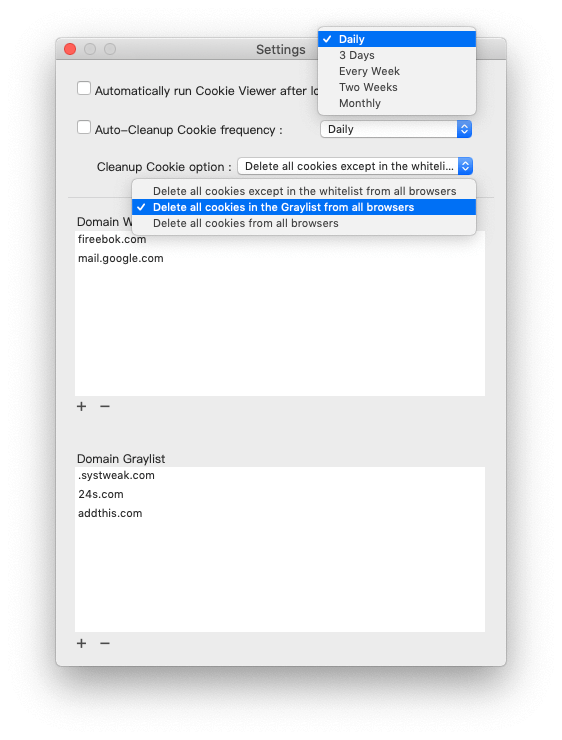
2. View, Edit, and Control Application Cookie Details
To manage application cookie data, locate the application’s cookie file in Finder on your Mac. Then, open the Cookie Viewer app and click "Open Cookie" to select the cookie file. The app will display the cookie data in a new tab, where you can view and edit the details.
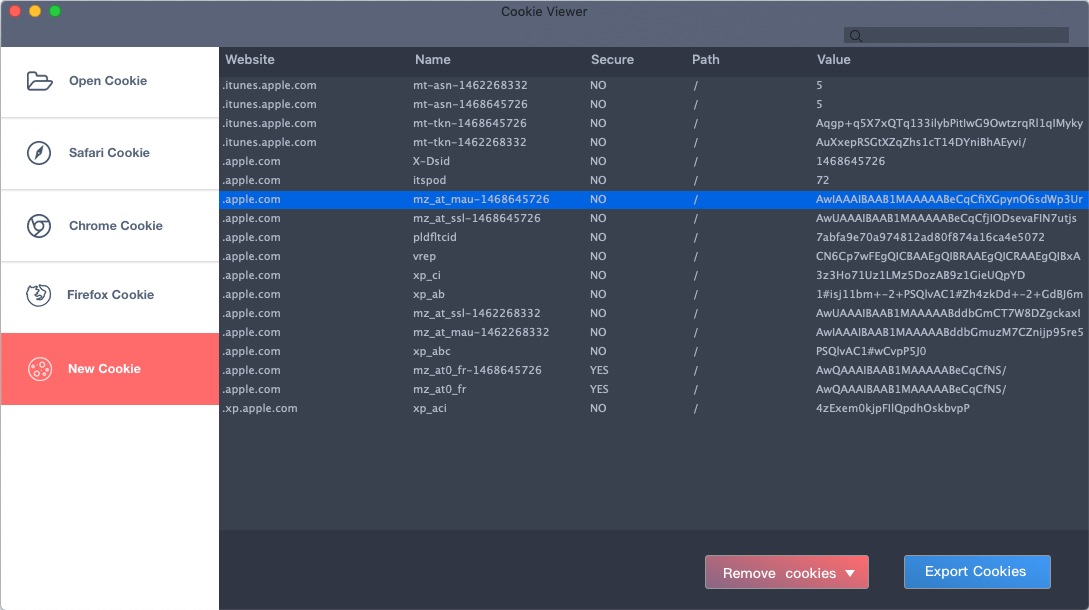
| More Related Articles | ||||
 |
1. How to find and remove duplicate photos from Photos? 2. How to batch rename photos within the Photos app on Mac? |
|||
About Fireebok Studio
Our article content is to provide solutions to solve the technical issue when we are using iPhone, macOS, WhatsApp and more. If you are interested in the content, you can subscribe to us. And We also develop some high quality applications to provide fully integrated solutions to handle more complex problems. They are free trials and you can access download center to download them at any time.
| Popular Articles & Tips You May Like | ||||
 |
 |
 |
||
| Five ways to recover lost iPhone data | How to reduce WhatsApp storage on iPhone | How to Clean up Your iOS and Boost Your Device's Performance | ||