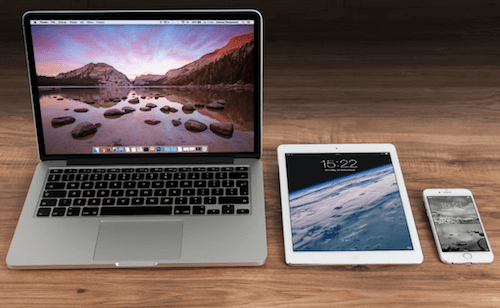Have you ever can't find a file from your computer or accidentally delete files? Usually, we can recover it from a windows Backup or One Drive. However, if this deletion happens, there is no backup in Windows laptop. What should we do? If we need to recover them, and worry about some wrong operations. So what is the correct series of rescue methods without covering the original data.
Once we realize that some files have been deleted or lost on the computer, we need to do the following to maximize the protection and recovery of these disk data.

1. Quit most third-party applications
First stop working on this computer, we'd better quit some unnecessary applications, to avoid these applications writing new data on the disk drive.
2. Create a system Disk Image
A system Disk image is a clone of the drives, it can be used to restore your computer data. And Windows 10 settings has provided the system image backup utility.
a). Open Control Panel -> go to File History
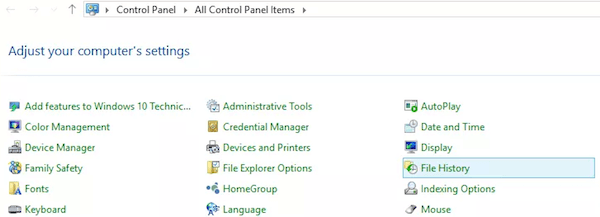
b). In the lower left corner, System Image Backup is under "See also". Click System Image Backup.

c). Then the System Image Backup utility will run. Connect a storage enough USB external drive or a network location as the backup location.

d). Click Start backup button to create disk image.
Why do we need to create a system disk image after a file is deleted or lost? The answer will be provided in step 5.
3. Use Data Recovery to recover
Here we recommend Fireebok Data Recovery to recover deleted and lost data from Windows laptop. Not only it has five recovery modes and supports SSD partitions, but it only reads the entire disk data and does not write any data to disk, so it is safe.
a). Download and install Fireebok Data Recovery on the computer
b). Run Fireebok Data Recovery, and choose the system paritition and recovery mode: Deleted Recovery, Deep Recovery, Volume Recovery for the partition, Lost Volume Recovery for the disk. Here we choose Deleted Recovery, and click Start Scan button.

c). The Deleted Recovery result retain the original location, and we can easily find the deleted or lost files and folders. Click Recover button to save them to a different partiton or disk.
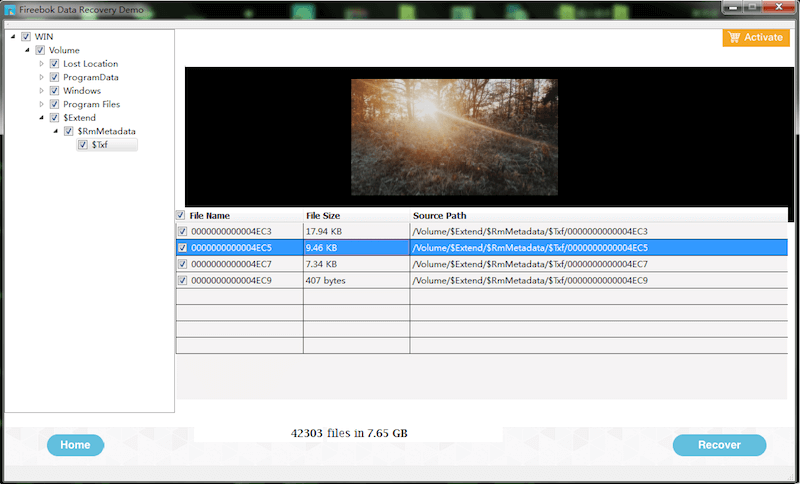
4. Use Windows Restore previous versions feature
a). Locate the parent folder of the file or folder which has deleted or lost file in File Explorer.
b). Right click the folder and select Restore previous versions from the context menu.

c). Select the previous version from a past point in time, Click the Open button to check out the contents.

d). Once we confirm the right version, click on the Restore button. Then it will overwrite the existing file version in the same location.
5. Recover from Disk image
If the recovered files was damaged from step 4, the computer disk will be overwritten. If the system drive has corrupted for some reason. Those are definitely a disaster. but don't worry, we have the image disk. In additions, The data on the disk image will not change, unlike computer disks, because every time you startup your computer, Windows will write some data on the system disk.
About Fireebok Studio
Our article content is to provide solutions to solve the technical issue when we are using iPhone, macOS, WhatsApp and more. If you are interested in the content, you can subscribe to us. And We also develop some high quality applications to provide fully integrated solutions to handle more complex problems. They are free trials and you can access download center to download them at any time.