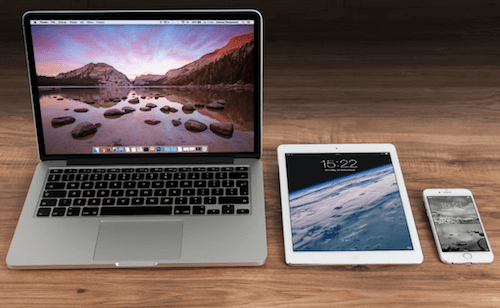Some people just don't like using iTunes, for reasons best known to them. But what other choice do they have when they want to access their iPhones' stored images, videos or other documents. Apple made it possible for iPhone users to be able to access their camera images through My Computer on their PCs running on windows 10. However, as with problems commonly associated with technology, this feature does not work always.

Some iPhone users are encountering some issues regarding their iPhone not appearing in My Computer when they plug it into their PC. This makes the transferring of images from your iPhone to your computer running windows 10 impossible. But users don't have to panic, as there are possible solutions to make your windows 10 PC to discover your iPhone. Below are some of the solutions.
1. Use a certified USB cable
Before trying more advanced solutions, it is better to start with the USB cable you are using. It is advised that you use the Lightning USB cable made available by Apple for your iPhone, or any other certified Lightning USB cable. Some of these cheap Lightning cable sold in shops or online stores only provide you with charging ability and not data transfer ability. If the lightning cable you are using does not have data transfer abilities, this might be the reason your windows 10 PC explorer is not showing your iPhone icon on My Computer. To solve this problem, try to get Apple's official Lightning USB cable.
2. Let your iPhone "trust" your PC
When your iPhone has connected to your windows 10 PC, there will be a pop-up display on your iPhone asking for permission to 'trust' the PC. Giving 'trust' permission to your PC grants it complete access to all the data in your iPhone, and that's exactly what we want. So when next you plug your iPhone into your PC, unlock your device and click on 'Trust' when the message pops up.
3. Install the latest updates on your iPhone and iTunes (if any) and restart it
If you are making use of a certified Lightning USB cable and your PC is trusted, and you are still having same issues, the next thing to do is to make sure you install all updates available for your computer. This could be a windows update or an iTunes update. For iTunes update check, launch iTunes, click on help, and then click on check for updates. To check for updates for windows 10, click on start, click on settings, click on Updates and Security, select windows updates and then click on check for updates. You should also consider updating your iPhone software, as Apple regularly releases updates to squash bugs in the OS. Once your windows 10, iTunes and your iPhone are updated, you need to restart your PC. After restarting, your PC should hopefully see your iPhone.
4. Reinstall the Apple Mobile Device USB driver
Follow these steps to reinstall the Apple Mobile Device USB driver: 1. Disconnect your device from the computer.
2. Reconnect your device. If iTunes opens, close it.
3. Press the Windows and R key on your keyboard to open the Run command.
4. In the Run window, enter: %ProgramFiles%\Common Files\Apple\Mobile Device Support\Drivers
5. Click OK.
6. Right-click on the usbaapl64.inf or usbaapl.inf file and select Install.

7. Disconnect your device from your computer, then restart your computer.
8. Reconnect your device and open iTunes.
5. Restart the Apple Mobile Device Service (AMDS)on Windows
If an iPhone, iPad, or iPod touch isn’t recognized in iTunes on Windows, AMDS may need to be restarted. You might see the following error when connecting your device: "This [device] cannot be used because the Apple Mobile Device Service is not started." Here are the steps to restart AMDS:
1. Close iTunes and disconnect any iPhone, iPad, or iPod that's currently connected.
2. Access the Run command by simultaneously pressing the Windows logo key and the R key on your computer's keyboard.
3. Type services.msc and click Ok. The services console should open.
4. Right-click on Apple Mobile Device Service and click Properties in the shortcut menu.
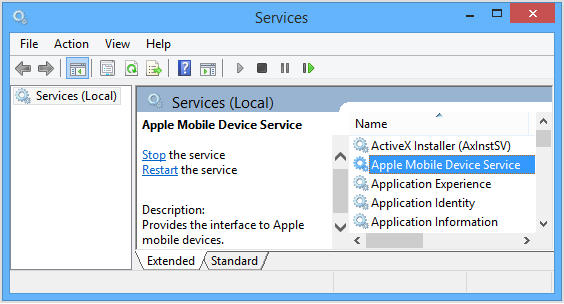
5. Set the Startup type pop-up menu to Automatic.
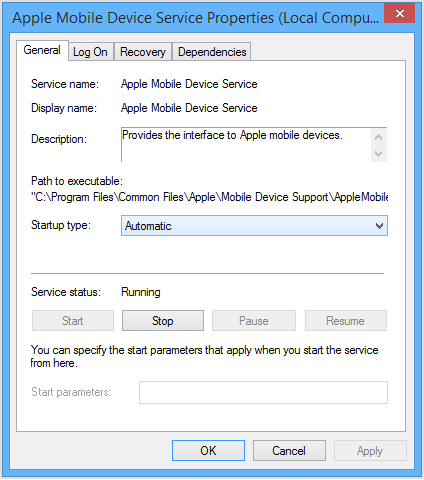
6. Click Stop the service. After the service has stopped, click Start the service.
7. Click Ok. Restart the computer. Open iTunes and connect the device.
6. Restart the Bonjour Service on Windows
Automatically restart the Bonjour Windows Service when it crashes or stops for any reason. Ensure that your PC is always serving iTunes, your Apple TVs, printers and other devices. Here are the steps to restart the Bonjour Service:
1. Close iTunes and disconnect any iPhone, iPad, or iPod that's currently connected.
2. Access the Run command by simultaneously pressing the Windows logo key and the R key on your computer's keyboard.
3. Type services.msc and click Ok. The services console should open.
4. Right-click on Bonjour Service and click Properties in the shortcut menu as the same as the Apple Mobile Device Service (AMDS)
5. Set the Startup type pop-up menu to Automatic.
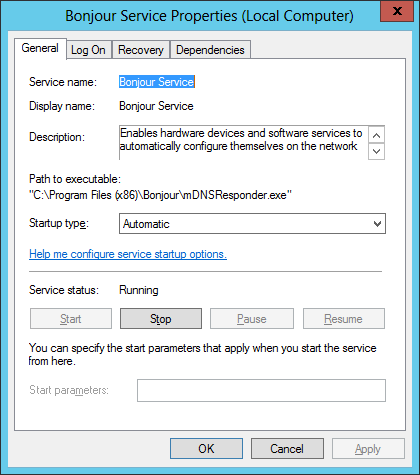
6. Click Stop the service. After the service has stopped, click Start the service.
7. Click Ok. Restart the computer. Open iTunes and connect the device.
7. Remove and Reinstall iTunes on Windows
If you the above methods are tried, but didn't work. You may need to remove and reinstall iTunes on your computer, and it always can work if you can delete everything about iTunes on your computer before reinstall iTunes. The whole removal process is two steps: Remove iTunes and related components and Remove iTunes registry information. Then download the latest version of iTunes and reinstall it.
Remove iTunes and related components:
Use the Control Panel to uninstall iTunes and related software components in the following order and then restart your computer: iTunes, QuickTime, Apple Software Update, Apple Mobile Device Support, Bonjour, Apple Application Support (iTunes 9 or later)
Remove iTunes registry information:
1. Open Run or Command Prompt.
2. Type regedit and press ENTER.
3. Delete this two folders in Registry: HKEY_LOCAL_ MACHINE\SOFTWARE\Apple Compputer, Inc. and HKEY_LOCAL_ MACHINE\SOFTWARE\Apple Inc.
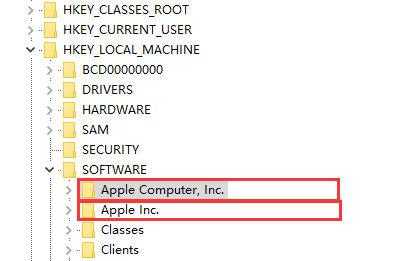
4. If you are using 64 bit Windows, you need delete another folder in Registry: HKEY_LOCAL_ MACHINE\SOFTWARE\WOW6432Node\Apple Inc.
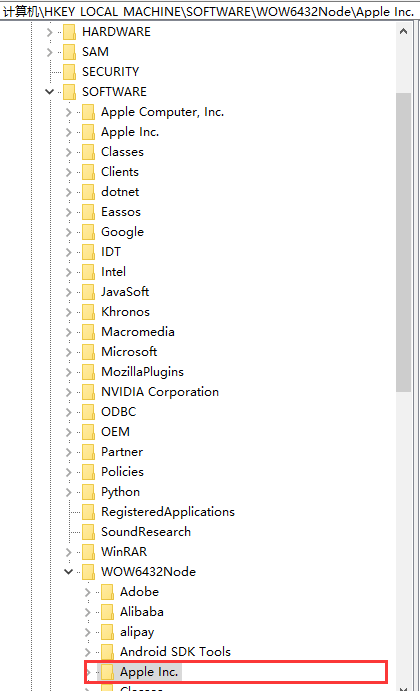
Download the latest version of iTunes and install it.
About Fireebok Studio
Our article content is to provide solutions to solve the technical issue when we are using iPhone, macOS, WhatsApp and more. If you are interested in the content, you can subscribe to us. And We also develop some high quality applications to provide fully integrated solutions to handle more complex problems. They are free trials and you can access download center to download them at any time.