Generally, when an external hard drive or USB cable is connected with a USB cable on a Mac, it will be mounted in the Finder. Have you ever encounter that Mac can’t recognize the connected external hard drive on your Mac? If you’re experiencing this issue, this article will provide 6 tips to help you to solve it.
1. Check the USB cable
Check the connection ports at both ends of the USB cable. If one connection port is not plugged in properly, it will fail to connect. And you can try to connect it to another computer to ensure that the USB connection is normal. If you have another USB cable, have a try to connect with another USB cable.

2. Use Disk Utility to repair the drive
Run Disk Utility(/Applications/Utilities/Disk Utility.app), check if the hard drive has been recognized in the Disk Utility. If you can see it in the Disk Utility, but it’s greyed out, then select the disk on the left window, click the First Aid button at the top of the window, then click Run to start to repair the hard drive.
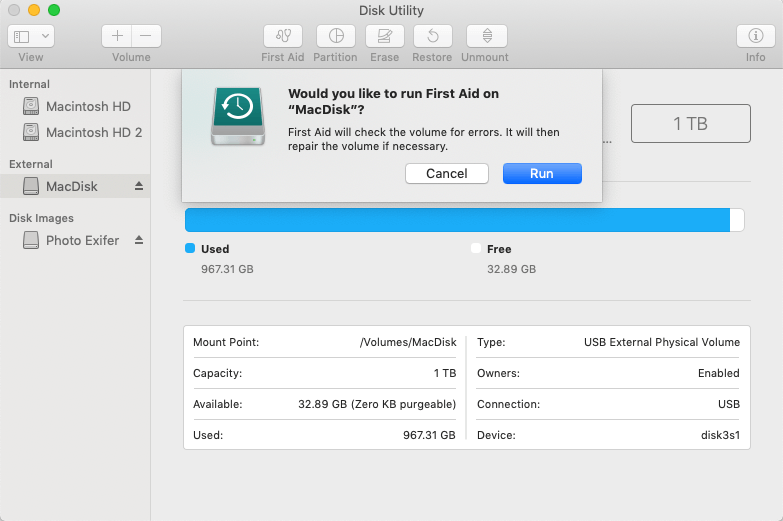
If the repair is not successful with the First Aid, there will be display an error information. The partition and disk may damage, there are many reasons for partition and disk damage, such as sudden power failure, bad sectors on the disk, etc. We recommend rescuing the disk data before the further hardware repair. Here we use Fireebok Data Recovery to rescue all disk data.
a). Download and install Fireebok Data Recovery on the Mac.
b). Run Fireebok Data Recovery, select the partition or the hard drive in Data Recovery, then select the voluem recovery mode, and click the Start Scan button.
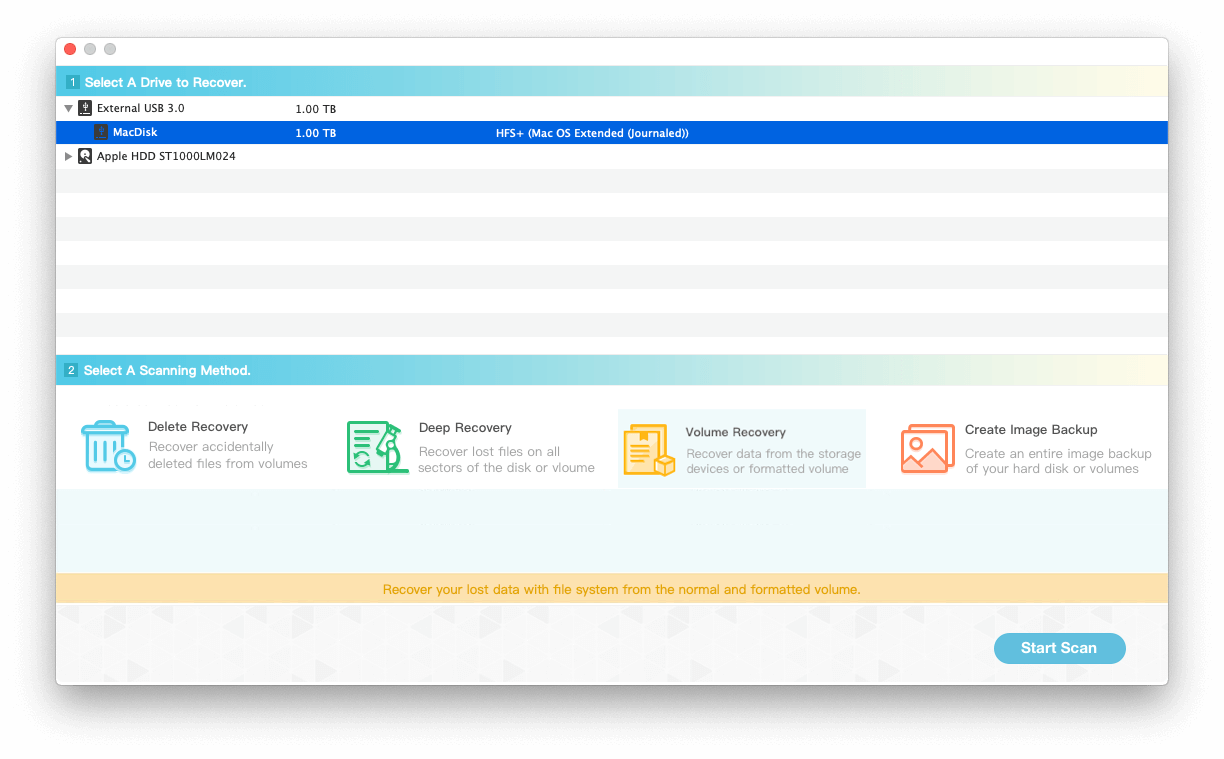
c). After the scan is complete, click the Recover butto to save the disk data
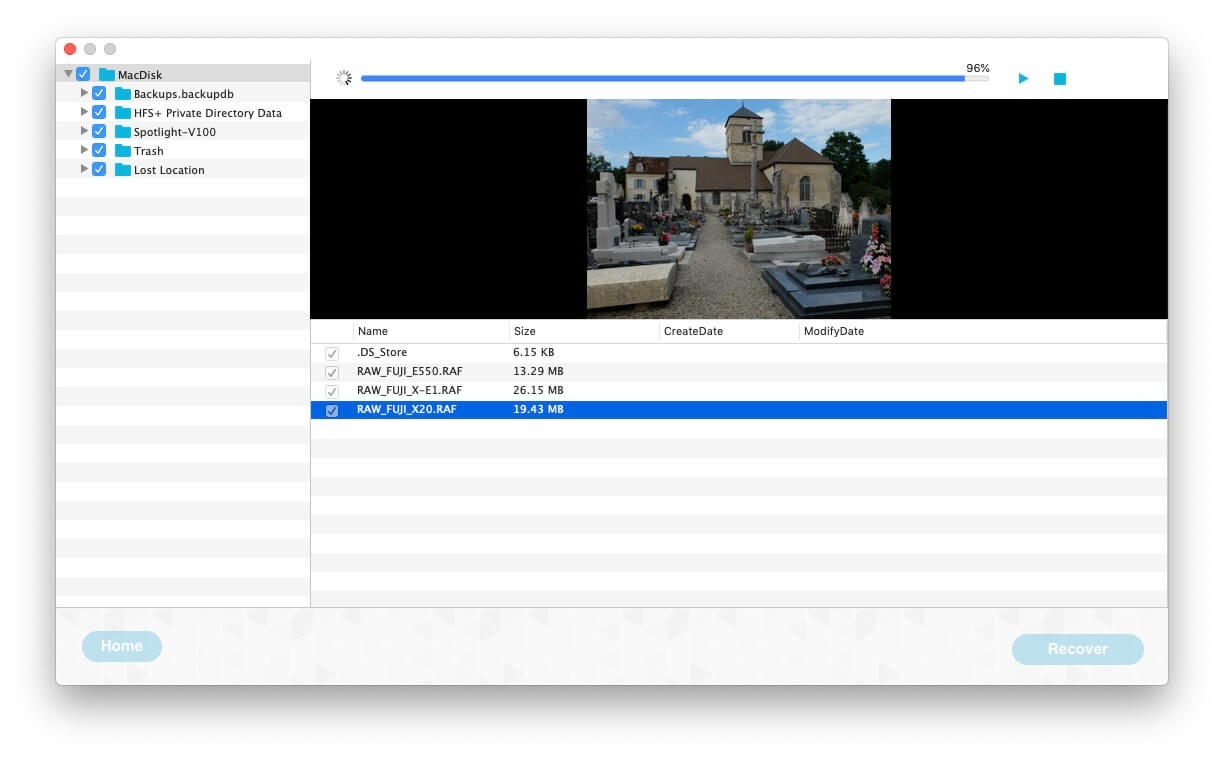
3. Reset the SMC and NVRAM
If the external hard drive can connect with another computer, not this Mac. Have a try to reset the SMC and NVRAM.
Reset the NVRAM: Hold down command + option +P +R on your keyboard immediately after your Mac begins to restart. Continue holding both keys until you see the Apple logo or a spinning globe. Then your Mac will boot normally.
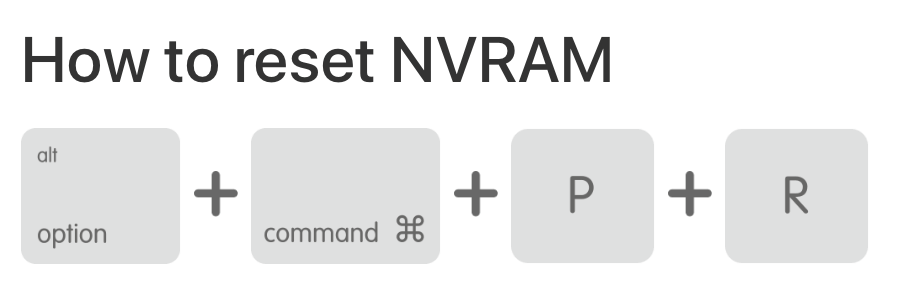
Reset the SMC: Hold down shift + option + control +R on your keyboard immediately after your Mac begins to restart. Continue holding both keys until you see the Apple logo or a spinning globe. Then your Mac will boot normally.
4. Mac does not support old drivers in some external disks
Some hard disk that came with the drive, but Mac does’t need the drive to load and mount the hard drive, and many users have reported that Seagate hard drives with the old drive can’t be supported in new macOS. You need to reformat the hard drive with Disk Utility, choose the hard drive on the left window, then click Erase button, and choose a system format, then click Erase button again.

Tips: The reformat operation will delete all your hard drive, If you have important data in the hard drive, you need to rescue it before reformatting. You can use Fireebok Data Recovery to rescue disk data in solution 2# above, it can recover the deleted, lost or formatted data from the hard drive and the USB drive with 5 recovery modes.
5. Quit the usbd and usbmuxd process
If the usb connection process has a exception, the hard drive can’t mount with the Mac. Have a try to quit the usbd and usbmuxd process with Activity Moniter (/Applications/Utilities/Activity Moniter.app). Open Activity Monitor.app, and find the usbd and usbmuxd process, Force quit them. Unplug the external hard drive, plug the external hard drive again.
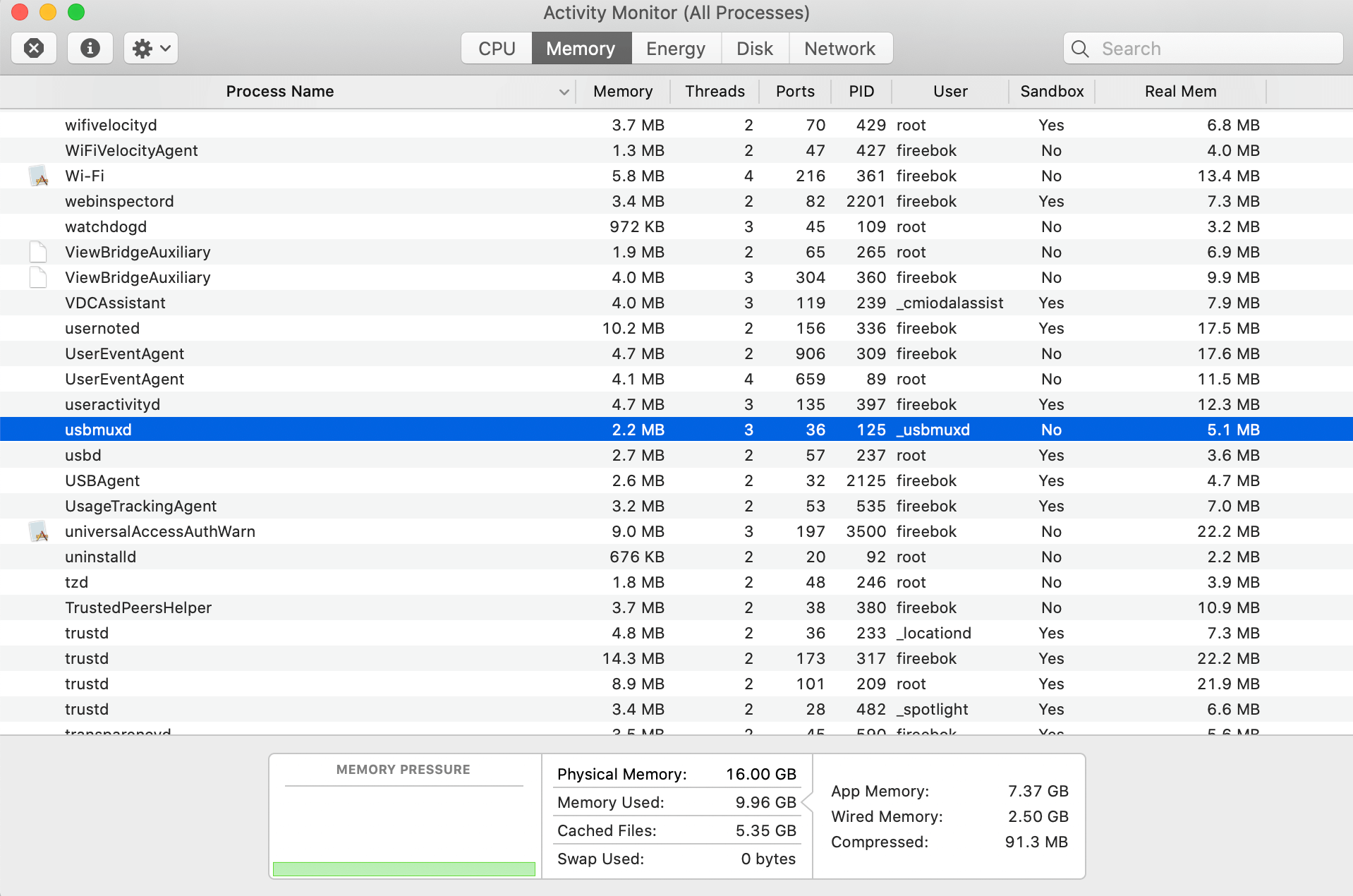
6. Check system format of the external hard drive.
If the external hard drive uses the exFAT file format and you used to format it under Windows, then if the cluster size is set to greater than 1024, the hard drive will not be available in macOS. Please reformat it with Disk Utility.
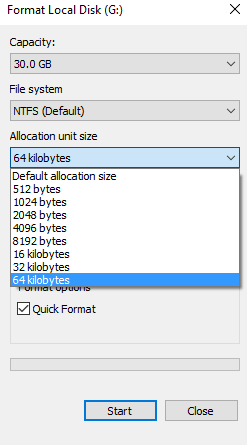
| More Related Articles | ||||
 |
1. How to fix your macOS system storage is so huge 2. How to Remove Unwanted Startup Items on macOS 2020? |
|||
About Fireebok Studio
Our article content is to provide solutions to solve the technical issue when we are using iPhone, macOS, WhatsApp and more. If you are interested in the content, you can subscribe to us. And We also develop some high quality applications to provide fully integrated solutions to handle more complex problems. They are free trials and you can access download center to download them at any time.
| Popular Articles & Tips You May Like | ||||
 |
 |
 |
||
| Five ways to recover lost iPhone data | How to reduce WhatsApp storage on iPhone | How to Clean up Your iOS and Boost Your Device's Performance | ||