After upgrading to macOS Catalina, one of our colleagues presses Command-shift-4 and Command-shift-3 to make a screenshot, he waits for a while, but he still can’t see any screenshot file in the Desktop. Even access the ~/Desktop from Finder, there is no screenshot image. So where are the screenshot files? How to save the screenshot files to the Desktop? This post will explain why screenshot files disappeared and how to find them, and introduce all possible ways to change the setting to save the screenshot files to the Desktop, and to ensure that it will not happen again next time.
1. Restart the Finder
Click the Apple menu. Select the Force Quit Finder option -> select Finder -> click Relaunch
2. Show hidden files
You need to check if the screenshot files has been hidden for some reason. The easy way to show hidden files on macOS, it’s a keyboard shortcut. Press Command + Shift + Period to instantly toggle to show hidden files.
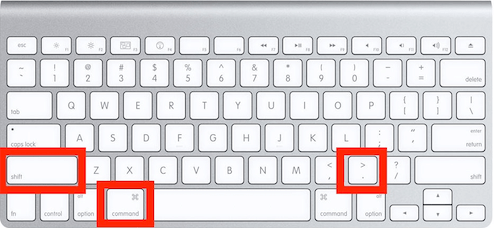
Of course, you can still use the following command in Terminal app(/Applications/Utilities) to make changes: defaults write com.apple.finder AppleShowAllFiles TRUE;killall Finder
3. Change the screenshot save location from clipboard to Desktop
If your macOS save the screenshot files to clipboard, you will not see them in the desktop. So it’s necessary to change the save location to Desktop. Press Command + Shift + 5 keyboard and click the Options. If the Save to option is Clipboard or other place, please choose Desktop
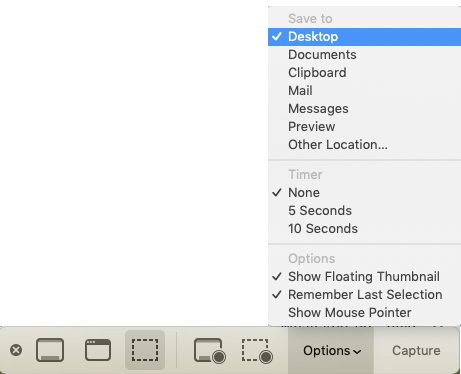
4. Check if these screenshot files has been saved in iCloud Desktop
Visit www.icloud.com, and login with your apple ID account, then access iCloud Drive/Desktop folder to view.
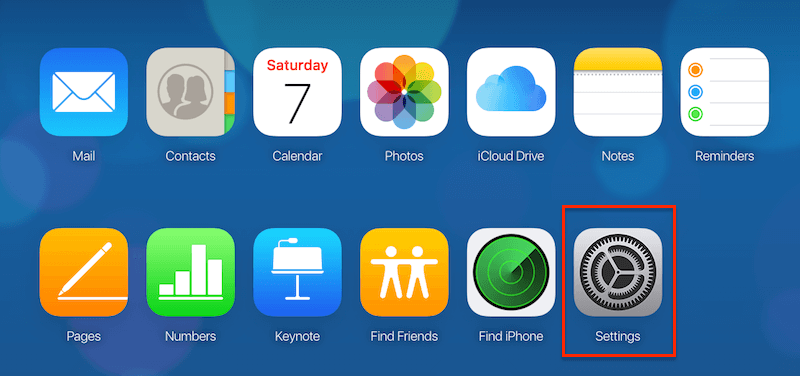
5. Resetting the PRAM
PRAM (“parameter random-access memory”) stores some of your settings. You may reset PRAM. To do that, turn off your Mac. Now, turn on your Mac. Then, immediately, hold down the Option-Command-P-R keys until your Mac restarts. When your Mac is starting up, release the keys.
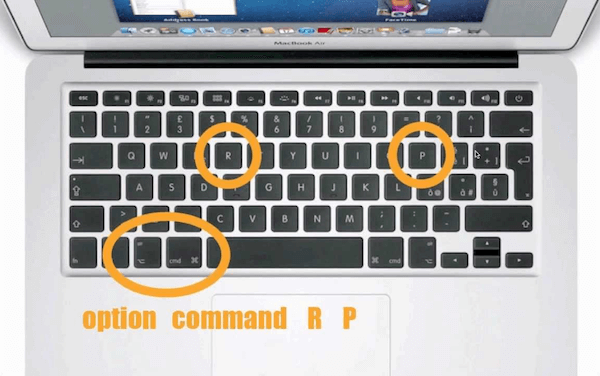
| More Related Articles | ||||
 |
1. How to customise automatically empty trash on mac? 2. How to Remove Unwanted Startup Items on macOS? |
|||
About Fireebok Studio
Our article content is to provide solutions to solve the technical issue when we are using iPhone, macOS, WhatsApp and more. If you are interested in the content, you can subscribe to us. And We also develop some high quality applications to provide fully integrated solutions to handle more complex problems. They are free trials and you can access download center to download them at any time.
| Popular Articles & Tips You May Like | ||||
 |
 |
 |
||
| Five ways to recover lost iPhone data | How to reduce WhatsApp storage on iPhone | How to Clean up Your iOS and Boost Your Device's Performance | ||
