As a general file format, the PDF file format not only supports different computer and mobile phone operating systems, but also supports other terminal devices. , It has high readability for pictures and text, and many ebooks and documents use it, In additions, its non-editable features make it better spread. Many users usually needs to convert some document with different file format and other file format to convert to pdf. There are many free and paid softwares and online services to provide this feature. But do you know that you can do these pdf conversions on macOS without using any third-party applications? This article will tell you how to do that.
1. Convert image and photo to PDF with Preview
a) Adjust the PDF settings in Preview preferences... -> PDF
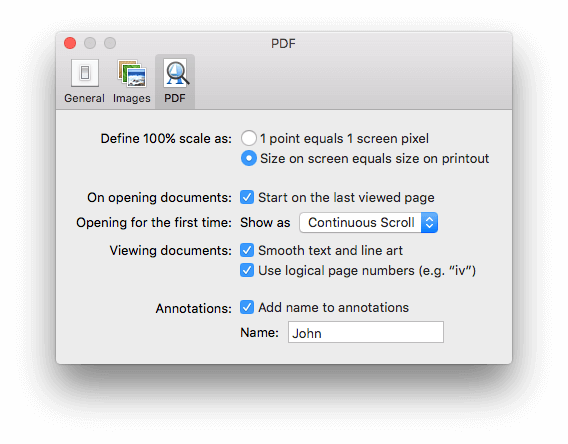
b) Open the image, and go to File menu -> Export as PDF... -> choose a location and click the Save button.
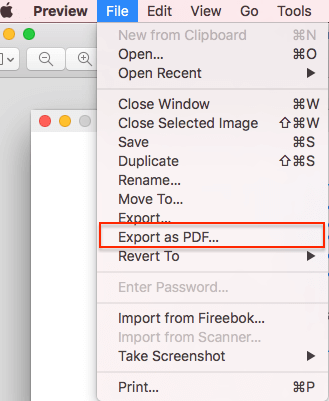
c) If you need to encrypt the PDF document, Go to File menu -> Export...
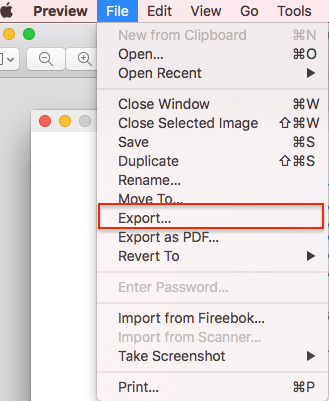
d) Choose PDF file format in Format section, and select Encrypt button, enter the password. choose a location and click the Save button.
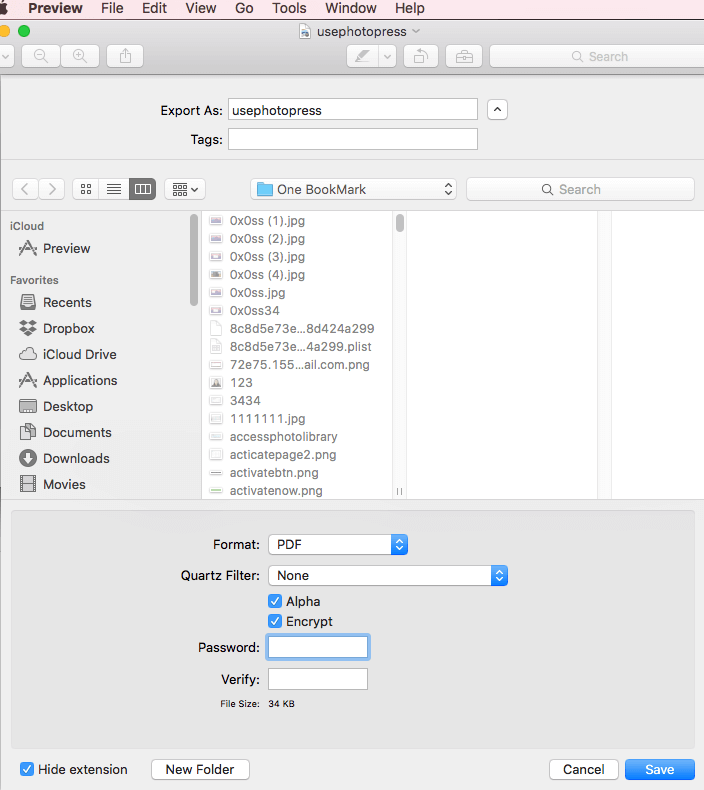
All image formats(such as jpg, tiff, png and more) that can be opened by Preview, which can be converted into PDF documents.
2. Convert html and other web format files with Safari
a) Open the html file with Safari browser, go to File menu -> Export as PDF... -> choose a location and click the Save button.
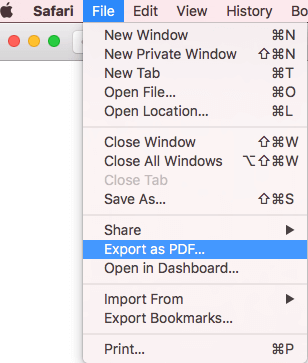
3. Convert txt, rtf and other document with TextEdit
a) Open a txt, rtf html file with TextEdit application, go to File menu -> Export as PDF... -> choose a location and click the Save button.
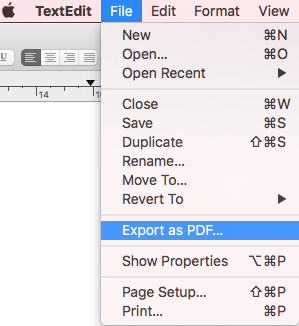
4. Convert Microsoft document with Pages, Numbers, Keynotes
convert doc, docx, pages and other document to pdf with Pages application, convert xls, xlsx, numbers and other document to pdf with Numbers application, and convert ppt, pptx, key and other document to pdf with Keynotes application. All you can find the export option in the File menu. Here we use convert a docx to pdf document in Pages application.
a) Open a docx document with Pages application, go to File menu -> Export To -> choose PDF... option
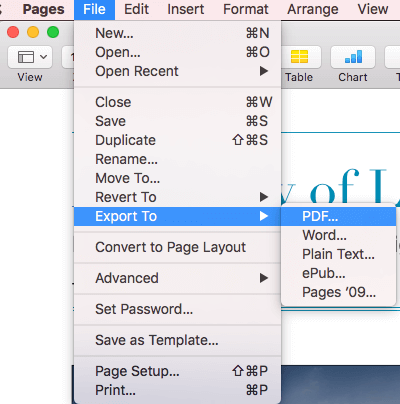
b) If you need to encrypt the pdf document, select Require password to open button -> enter the password -> click the Next... button -> choose a location and click the Save button.
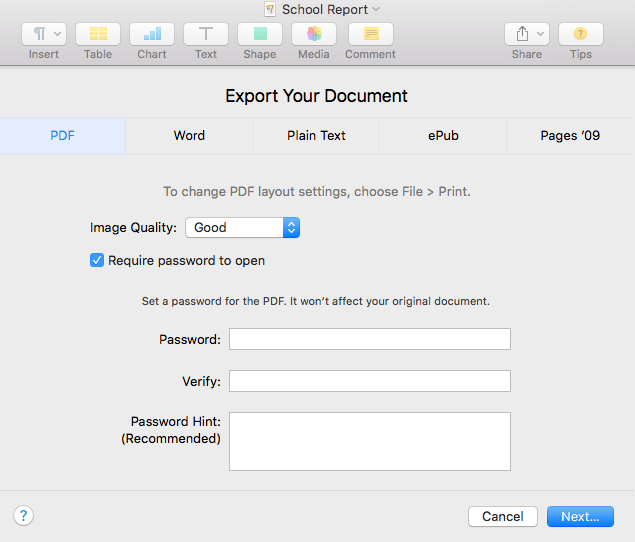
| More Related Articles | ||||
 |
1. How to sync all your bookmarks on different browsers on Mac? 2. How to fix your macOS system storage is so huge |
|||
About Fireebok Studio
Our article content is to provide solutions to solve the technical issue when we are using iPhone, macOS, WhatsApp and more. If you are interested in the content, you can subscribe to us. And We also develop some high quality applications to provide fully integrated solutions to handle more complex problems. They are free trials and you can access download center to download them at any time.
| Popular Articles & Tips You May Like | ||||
 |
 |
 |
||
| Five ways to recover lost iPhone data | How to reduce WhatsApp storage on iPhone | How to Clean up Your iOS and Boost Your Device's Performance | ||