The time machine is the most important backup solution in macOS x, we can use it to back up the mac to the external hard drive, the airport time capsule and connected server. But many Apple users have reported in the Apple Community that they can't back up with a time machine after upgrading to macOS Mojave. If you are facing the same problem, this article provides 4 ways to help you solve it.
1. Check the file system of external hard drive
Many hard drives use Windows FAT and NTFS as the default file system at the factory, which is not compatible with time machine drives. If you are using a new hard drive, formatting is necessary before backing up the mac with a time machine.
Time Machine requires that an external drive be formatted like a Mac startup disk: Mac OS Extended (Journaled) with a GUID Partition Table (GPT). And do not format the hard drive to APFS, Time Machine can’t currently back up to an APFS hard drive.
a. Open the Finder and select a hard drive in the left sidebar (Command + I key) to get the information of the hard drive. Format: ######## ## is the file system of the external backup disk. Or run the disk utility to view the file system.
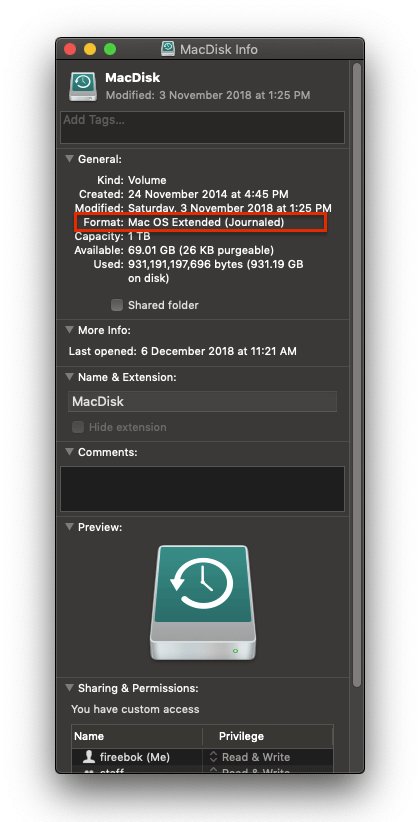
b. Format a drive with Disk Utility
1. Connect your hard Disk with the computer
2. Open Disk Utility(/Applications/Utilities), choose the hard drive on the left sidebar
3. Click the Erase button on the top of the window
4. Choose the Format to Mac OS Extended (Journaled), and click Erase
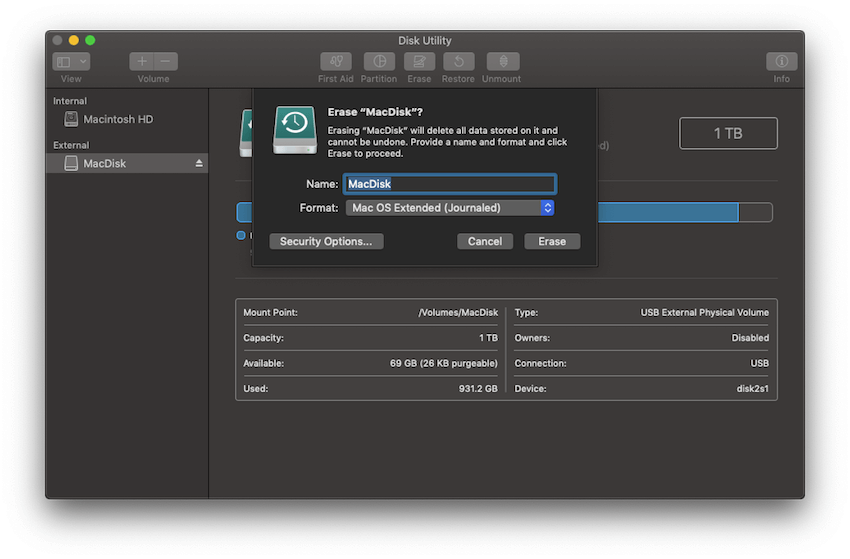
Clean up Time Machine failed backup and backup again. Turn time machine off (System Preferences > Time Machine > Off), access the time machine backup location, you will see a folder with .inProgress in the name, move it to the trash. To free up computer storage, we suggest empty Trash. (If you can't delete the backup from Trash, get help deleting backup) Turn time machine back on and start a backup.
2. Check the free storage of external hard drive
If your hard drive has contained lost of files and folders, please check the free storage of external hard drive. Make sure it's enough to backup your whole Mac data. Otherwise, you need delete some files to free up the storage.
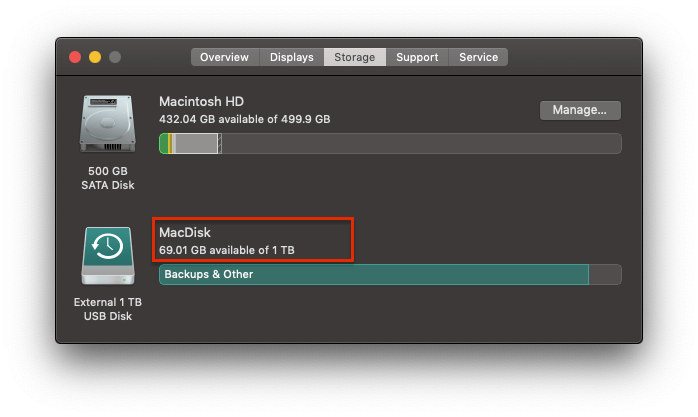
Clean up Time Machine failed backup and backup again. Turn time machine off (System Preferences > Time Machine > Off), access the time machine backup location, you will see a folder with .inProgress in the name, move it to the trash. To free up computer storage, we suggest empty Trash. (If you can't delete the backup from Trash, get help deleting backup) Turn time machine back on and start a backup.
3. Completely uninstall App Cleaner & Uninstaller
If your computer has installed Nektony -- App Cleaner & Uninstaller, please uninstall it. Because time machine has an error was linked to "App Cleaner && Uninstall" library folder that contains the "?" character. Remove the App Cleaner.app, and delete the folder “~/Library/Containers/com.nektony.App-Cleaner” manually.
Clean up Time Machine failed backup and backup again. Turn time machine off (System Preferences > Time Machine > Off), access the time machine backup location, you will see a folder with .inProgress in the name, move it to the trash. To free up computer storage, we suggest empty Trash. (If you can't delete the backup from Trash, get help deleting backup) Turn time machine back on and start a backup.
4. Check if other process and services are blocking time machine from running
If your computer installed some new applications , which is a malicious program process or service stop Time machine running. run Activity Monitor(/Applications/Utilities/) to quit the application and service.

About Fireebok Studio
Our article content is to provide solutions to solve the technical issue when we are using iPhone, macOS, WhatsApp and more. If you are interested in the content, you can subscribe to us. And We also develop some high quality applications to provide fully integrated solutions to handle more complex problems. They are free trials and you can access download center to download them at any time.
| Popular Articles & Tips You May Like | ||||
 |
 |
 |
||
| Five ways to recover lost iPhone data | How to reduce WhatsApp storage on iPhone | How to Clean up Your iOS and Boost Your Device's Performance | ||
