Renaming photos is a useful way to organize and manage a large photo collection. However, the default changing photo attribute options in the iPhone Photos app and Mac Photos app are limited, offering only the ability to add captions, adjust dates, and modify locations. If you've been searching for a solution to batch rename photos directly on your iPhone and iCloud, this article is here to help.
What you need to prepare before you start:
A Mac with the same Apple ID as your iPhone and iCloud.
iCloud Photos enabled on the Mac's Photos app.
Batch rename photos using Photo Exifer
Here are steps to rename photos in bulk using Photo Exifer, a Photo metadata editor application that supports renaming photos and other actions that make changes directly in the photo library.
Step 1: Download and install Photo Exifer application on the Mac.
Step 2: Open the Photo Exifer application and click the Photo Library tab. Scan and load all your photos and videos from the Photo Library. Choose the photos you want to rename within Photo Exifer. Click "Quick Action" and select "Rename photos in the photo library".
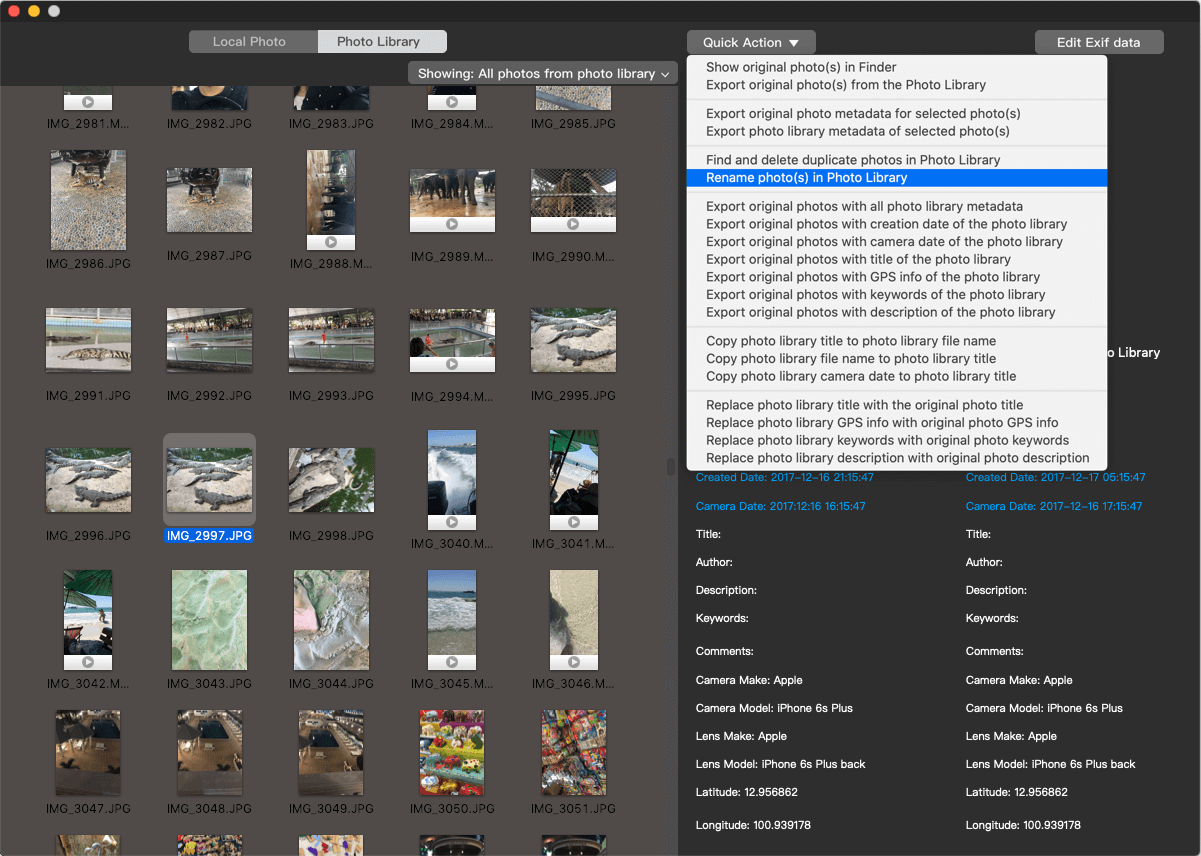
Step 3: If you choose to rename with photo metadata tags, select the "Rename photos with photo metadata tag(s)" option. Pick "camera date" in the "Insert photo metadata tags", unselect "Keep existing file name text", and click the Save button.
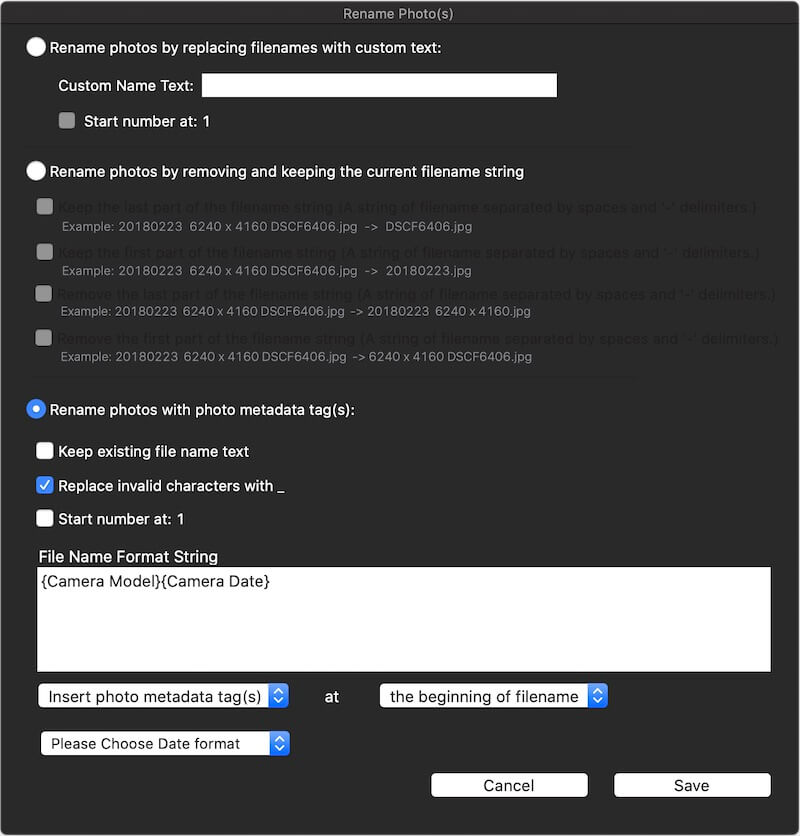
Step 4: Apply Changes in Photos App. Open the Photos application again, and all the changed filenames will be applied. With Photo Exifer, you can efficiently batch rename your iPhone and iCloud photos without exporting or importing.
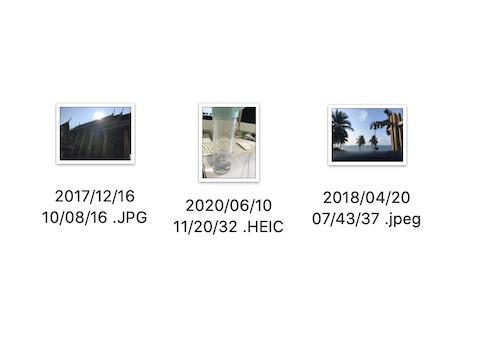
| More Related Articles | ||||
 |
1. How to find and remove duplicate photos from Photos? 2. How to batch rename photos within the Photos app on Mac? |
|||
About Fireebok Studio
Our article content is to provide solutions to solve the technical issue when we are using iPhone, macOS, WhatsApp and more. If you are interested in the content, you can subscribe to us. And We also develop some high quality applications to provide fully integrated solutions to handle more complex problems. They are free trials and you can access download center to download them at any time.
| Popular Articles & Tips You May Like | ||||
 |
 |
 |
||
| Five ways to recover lost iPhone data | How to reduce WhatsApp storage on iPhone | How to Clean up Your iOS and Boost Your Device's Performance | ||