Is there any way to detect and remove duplicate photos from iCloud? After uploading all photos on iPhone and laptop to iCloud, there are thousands of duplicate photos and videos in iCloud Photos. Have you ever experienced the same situation? Don't worry, this article will show you 3 ways to find and delete duplicate photos and videos from iCloud manually and automatically.
1. Select and Delete duplicates photos from iCloud website
Open the iCloud website(www.icloud.com) with your browser, sign with your Apple ID and password. Access Photos tab to view all photos and video in iCloud Photos. If your duplicate photos and videos have the same creation date and time, same filename, they’re series in iCloud Photos, you can manually select them in iCloud Photos, and then click the Remove button at the top to delete the selected duplicates.

2. Select and Delete duplicates photos from iCloud Photo Library
If you have a Mac that turned on iCloud Photos, all iCloud photos and video will sync with your Mac photo library, so you can find and delete duplicates in Mac Photos application. You need to crate an album in the Photos application, and add the selected photos to the created album. Then open the album in the Photos application, select photos in the album, click the View menu item -> Sort, you will see three sorting options: “Keep Sorted By Title”, “Keep Sorted By Oldest First”, “Keep Sorted By Newest First”. And then manually select duplicates photos and videos, and then right click to choose the menu option “Remove photos from Album”, to delete the selected duplicates.

3. Automatically detect and Delete from iCloud Photo Library
If you feel that manual deletion takes a lot of time, or many duplicate files are not series, they are hard to find in iCloud photos. Here we recommend using Photo Exifer, which is a photo metadata editor for local photos and photo library. It supporting scanning and removing duplicate photos and videos from photo library with a few clicks. Download and install Photo Exifer application on your Mac.
Run Photo Exifer (If you’re using macOS 10.14 and later, please add Photo Exifer to the Full Disk Access list), and click Photo Library to scan. After the scanning is complete, click Quick Action -> click the “Find and remove duplicate photos in Photo library” menu item.
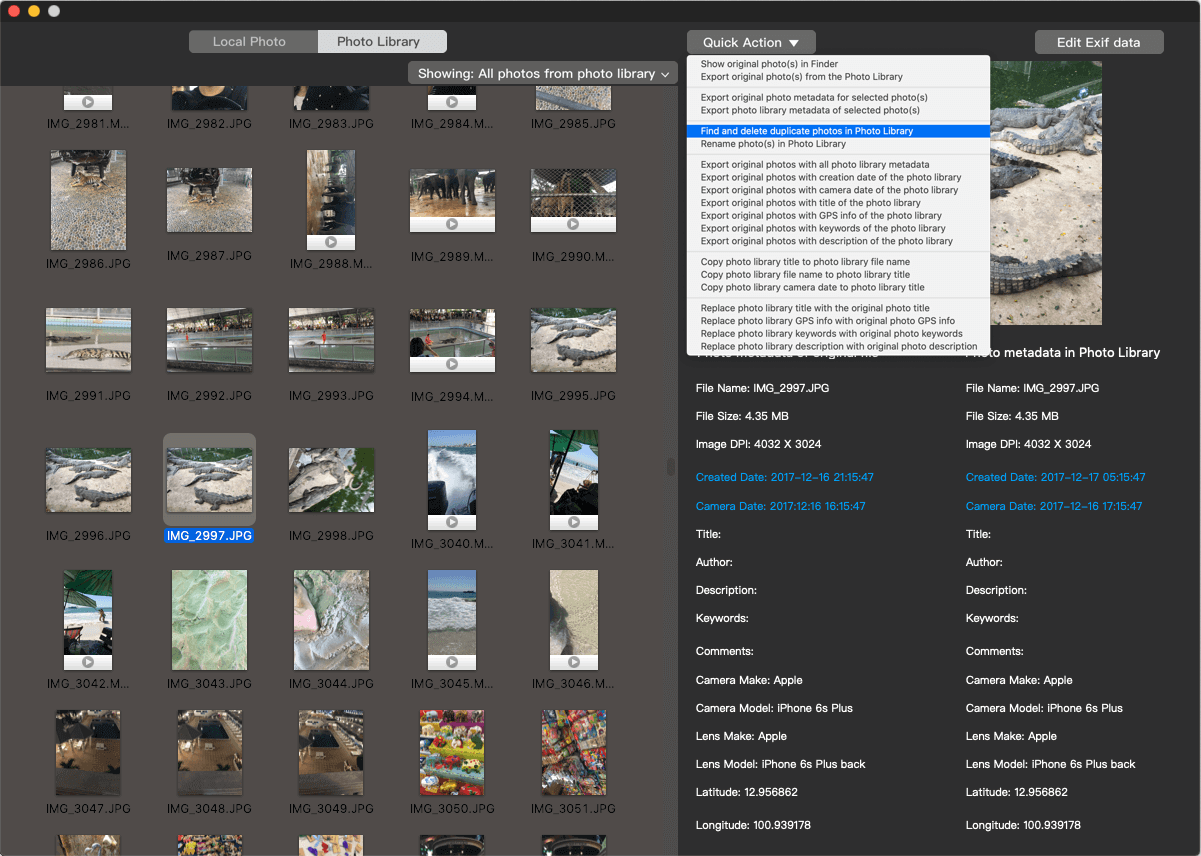
It will scan and list all duplicate photos and videos in your local photo library and iCloud photo library. And then click the Auto Check button to automatically select duplicate photos, and then click the Delete button to remove.

| More Related Articles | ||||
 |
1. How to find and remove duplicate photos from Photos? 2. How to batch rename photos within the Photos app on Mac? |
|||
About Fireebok Studio
Our article content is to provide solutions to solve the technical issue when we are using iPhone, macOS, WhatsApp and more. If you are interested in the content, you can subscribe to us. And We also develop some high quality applications to provide fully integrated solutions to handle more complex problems. They are free trials and you can access download center to download them at any time.
| Popular Articles & Tips You May Like | ||||
 |
 |
 |
||
| Five ways to recover lost iPhone data | How to reduce WhatsApp storage on iPhone | How to Clean up Your iOS and Boost Your Device's Performance | ||