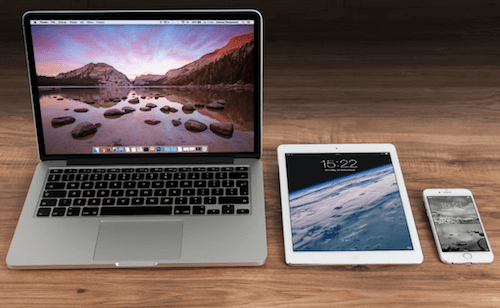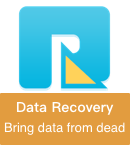Traces to the causes of Mac startup problems can be found by analyzing when in the boot process the system fails. The issues may be related to the power supply, battery, hard drive, logic board, Operating System corruption or an issue with a user account. Macs are reliable machines, but like many of us they get cranky from time to time.
First of all, there could be many issues, so fixes described here will go a long way to help resolve Mac computer start up problem. Before you need to export the computer data from this computer before you start. Then let us see some solutions discussed below:
1. Try a Safe Boot
For Mac OS X 10.2 upward, Safe Boot includes disk checking and repair. To begin with, start your Mac in Safe Mode. To do this, shut down your Mac. Now Turn on your computer by pressing the power key while holding down the Shift key. When you see the Apple logo, release the Shift key. After your Mac fully starts, restart your computer normally without holding any keys/buttons during startup. Note that Safe Boot is slower to boot.
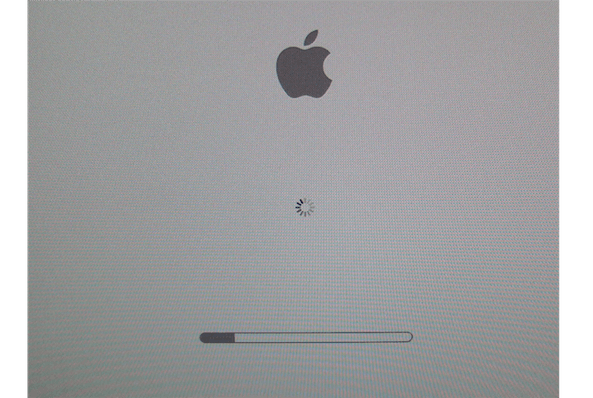
2. Run Disk Utility
Turn your Mac off by holding down the power button for a few seconds. Turn on your Mac and hold down the Command and R keys until you see the Apple logo. Then you should see a “Mac OS X Utilities” window. Select Disk Utility, click your OS X hard drive and select verify/repair disk.
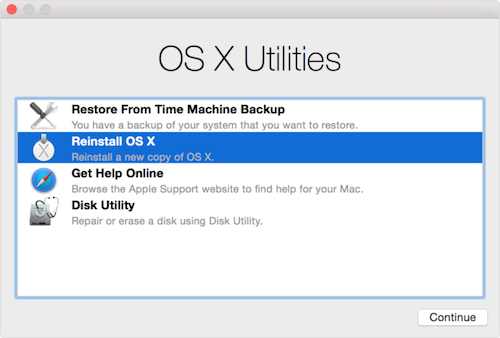
3. Reset PRAM
This may fix your boot failure. PRAM (“parameter random-access memory”) stores some of your settings. You may reset PRAM. To do that, turn off your Mac. Now, turn on your Mac. Then, immediately, hold down the Option-Command-P-R keys until your Mac restarts. When your Mac is starting up, release the keys.
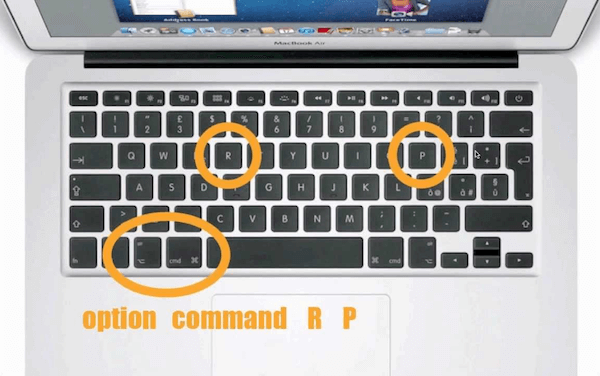
4. Using Terminal in Single User mode
Most times, the steps above will usually fix your problem. But, if it did not work for you there are a few more steps that you can take before you decide to Reinstall Mac OS X on your machine.
The first three steps help you launch into the single user mode on your Mac.
Step – A. The first three steps help you launch into the single user mode on your Mac.
Step – B. Press the power button to start up your Mac.
Step – C. Immediately Hold down Command-S for single-user mode.
Now you have launched your Mac on a Single user mode. The next few steps will help check for file system consistency and remount the boot volume.

Step – D. On the terminal window Type fsck –fy and press return
Step – E. Type mount –uw and press return
Step – F. Type touch /private/var/db/.AppleSetupDone and press return
Step – G. Type exit and press return
These Seven steps above should help your Mac deal with the White Screen issue. If you are dealing with white screen after install El Capitan, you may want to check our article that specifically addresses the El Capitan issue.
5. Reinstall Mac OS X
If nothing above works, you may try this. Your Mac needs to be connected to the Internet. See step #2 above. Follow the same steps. Restart your Mac and hold down the Command key and the R key until the Apple icon appears; when you see the Mac OS X utilities window, select the Reinstall option.

Extra Tip: Recover lost data on your Mac computer
Professional Mac data recovery software - Fireebok Data Recovery for Mac allows you to restore all lost data due to macOS update or other reasons within 2 steps. If you lost any data while installing macOS High Sierra, just download it and let it help get all lost data now:
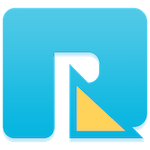
- Data Recovery
Recover data lost due to accidental deleting, formatting, virus infection,
and other unknown reasons.
Step 1: Launch the program and Select the partition or volume where the deleted file stored
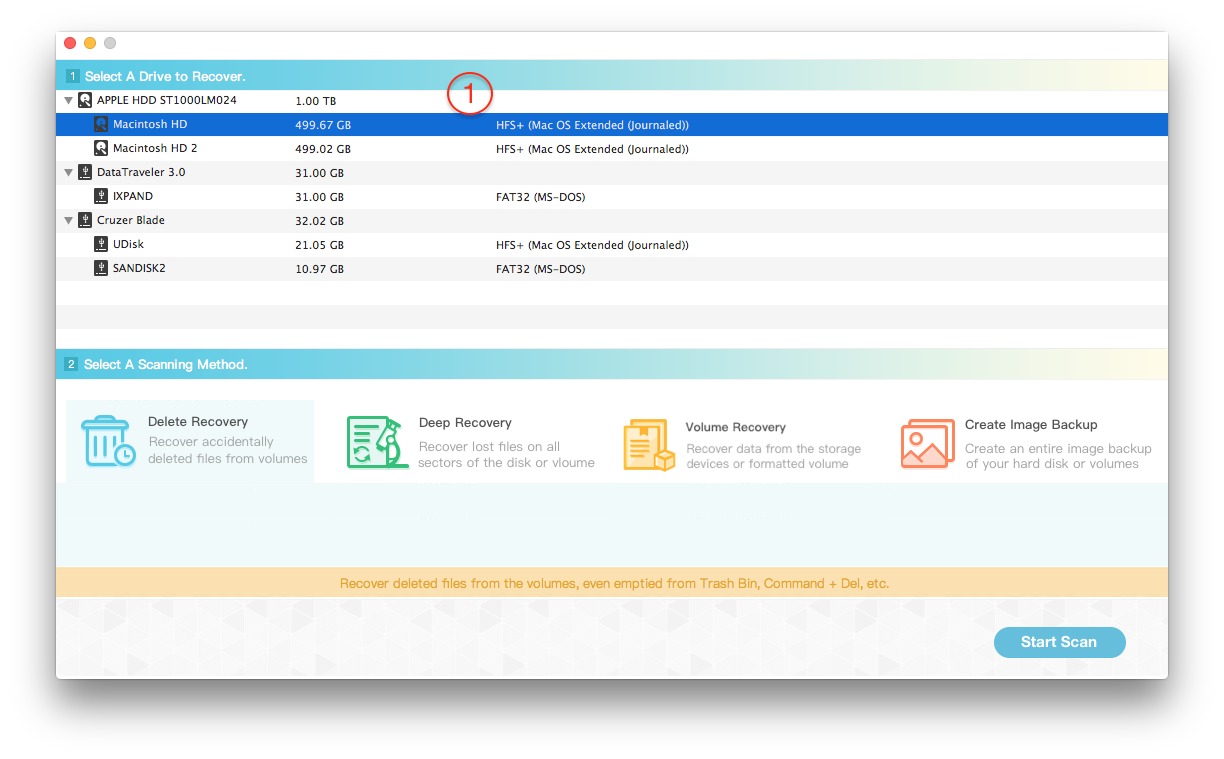
Step 2: Choose "Deep Recovery" and click "Start Scan" button
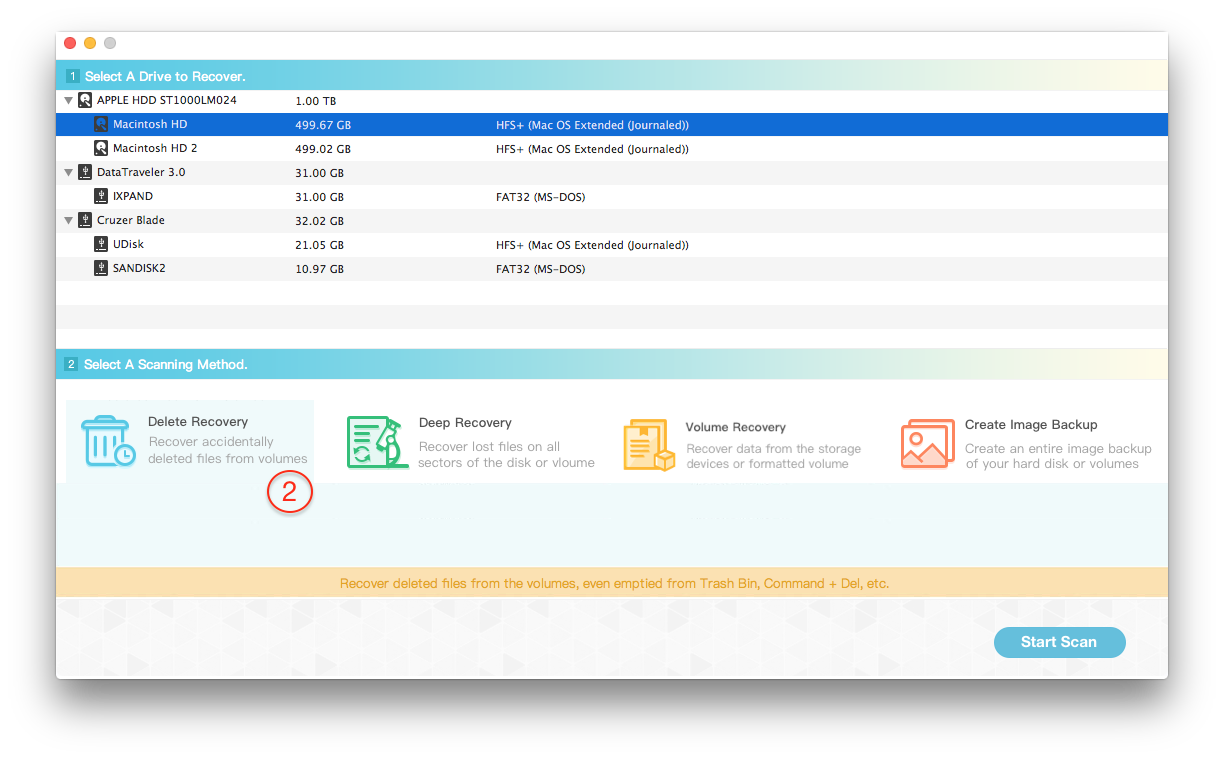
Step 3: Preview the scanning result and select them to save to the different disk or USB device.

About Fireebok Studio
Our article content is to provide solutions to solve the technical issue when we are using iPhone, macOS, WhatsApp and more. If you are interested in the content, you can subscribe to us. And We also develop some high quality applications to provide fully integrated solutions to handle more complex problems. They are free trials and you can access download center to download them at any time.