Google Photos is a popular cross-platform cloud photo storage service that allows users to view and manage their photos online across different devices and browsers. When you upload some photos to Google Photos, it displays important metadata such as camera date and time, camera information, and GPS location. However, if some of this metadata is incorrect, don't worry. In this article, we will discuss comprehensive ways to edit and change metadata in Google Photos.
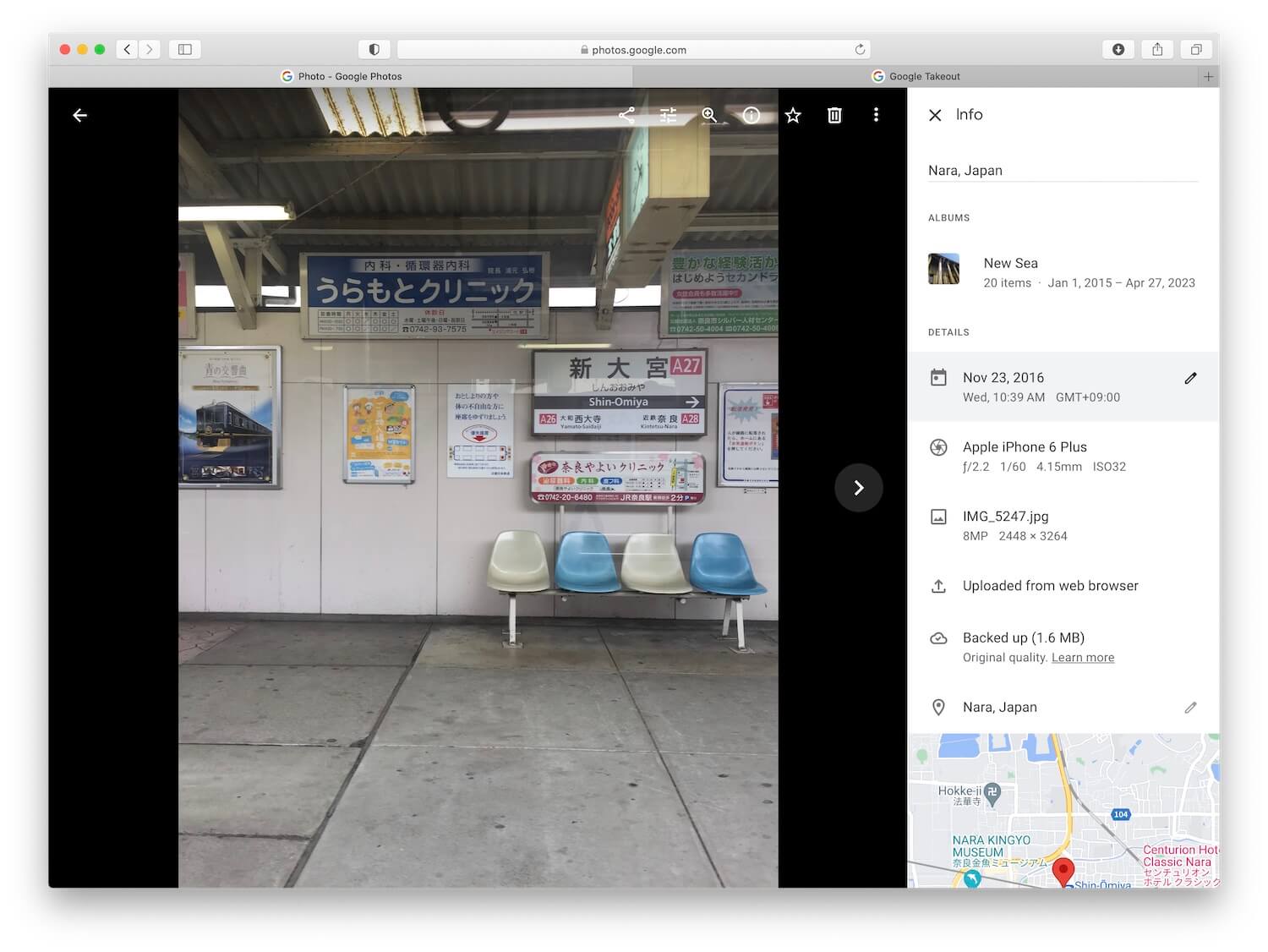
1. Editing Description and Date & Time
To edit the description and date & time of a photo, select the photo and click the Info button. you can add and edit description information the "Add a description" text field.
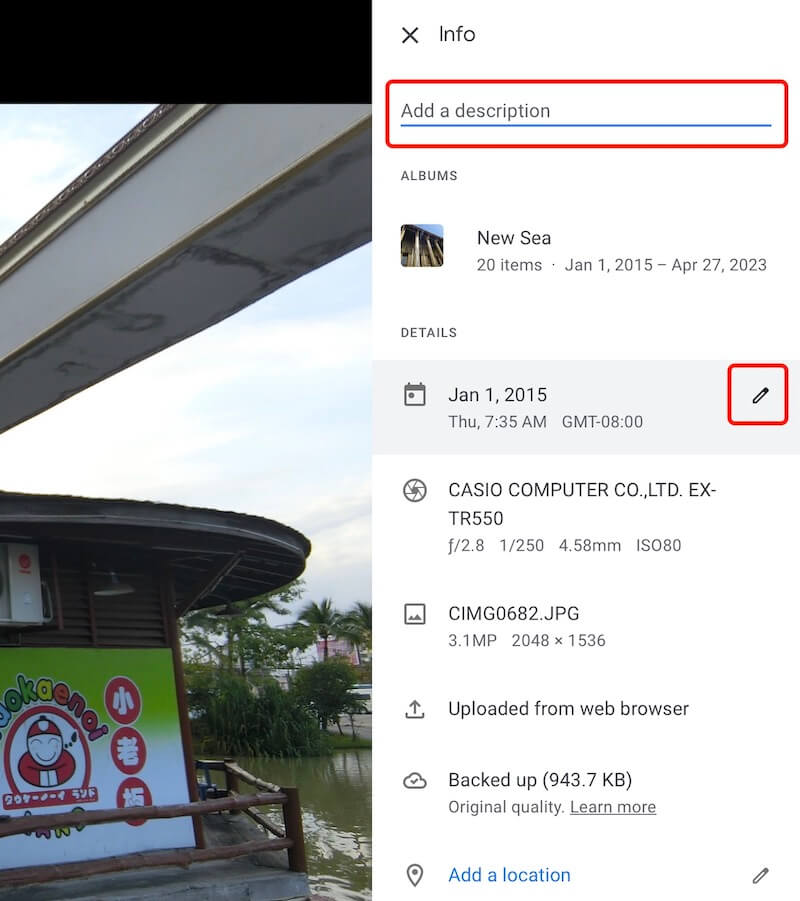
To edit the date & time, click the edit button beside the date & time, and then you can change the Year, Month, Day, Time and Time zone, click “Save” button to save your changes.
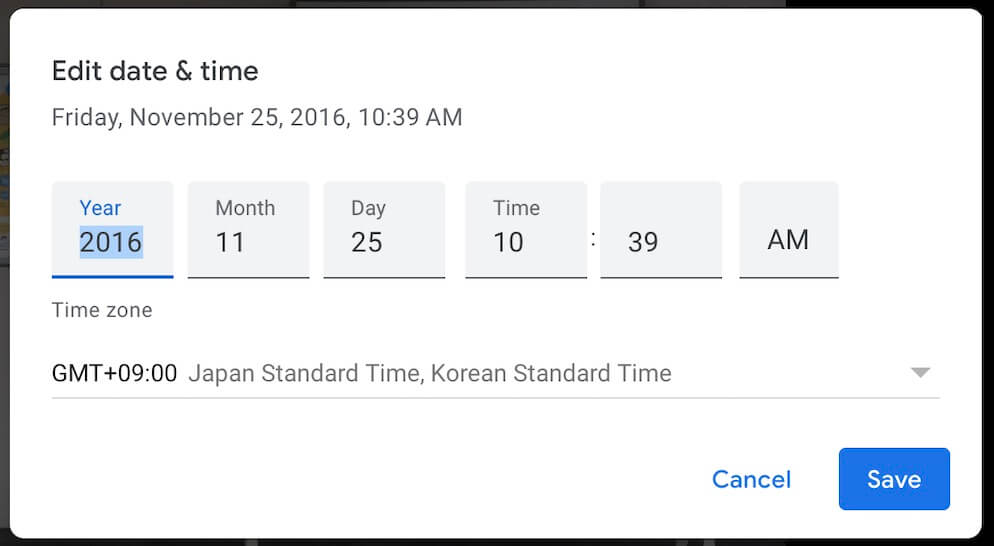
2. Editing Camera Info and GPS Info
Google Photos supports adding location information to a photo if it doesn't contain GPS location data. Click "Add a location " to enter a location to add.
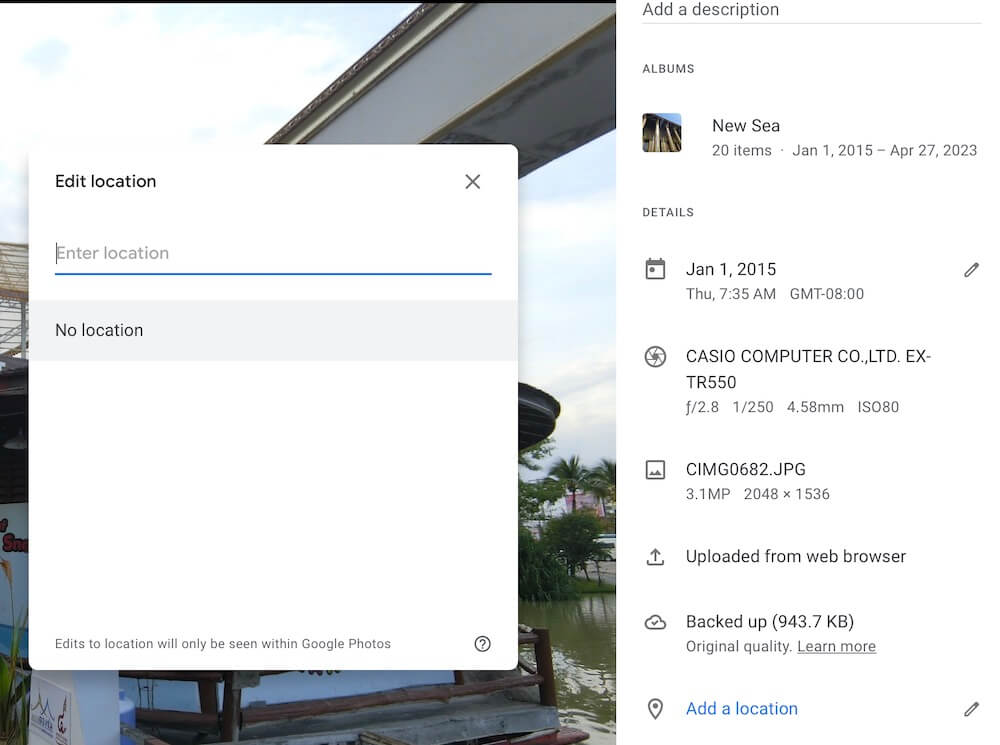
However, it doesn't allow you to add or edit camera model, camera lens, and other camera information or change the existing GPS location added by the camera.

If you need to edit the camera information or GPS location, or any other photo metadata tags such as title, caption, or keywords, you can use a photo metadata editor application like Photo Exifer. First, download and install Photo Exifer on your Mac. Next, open the app, import your Google Photos, select the photos you want to edit in Photo Exifer, click "Edit Exif data", change the value of photo metadata tag, and click "Apply" to save changes.

3. Keeping Edited Metadata
After editing or updating the metadata of a photo in Google Photos, when you download it to your computer, the downloaded photo will still have the original metadata. Google Photos only stores the edited information in Google Photo library, not the original data. If you use the Google Takeout to download and export Google Photos, these edited information will be exported along with the photos and saved in the .Json file.
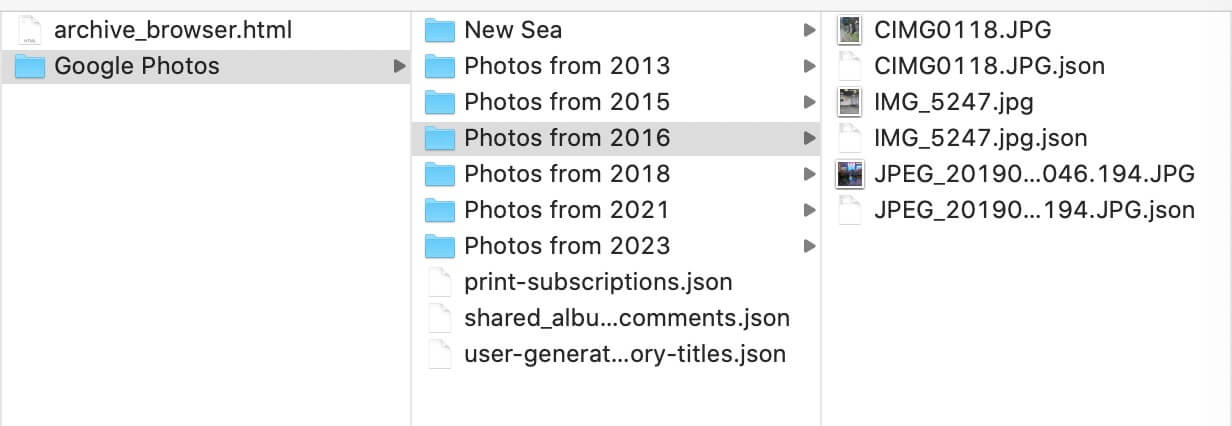
If you want to sync and merge these edited photo metadata information to downloaded Google photos, open Photo Exifer application, and click Quick Action -> Merge Takeout json files to photos. And then open the Takeout photo folder, it will automatically write json metadata to the corresponding photos.
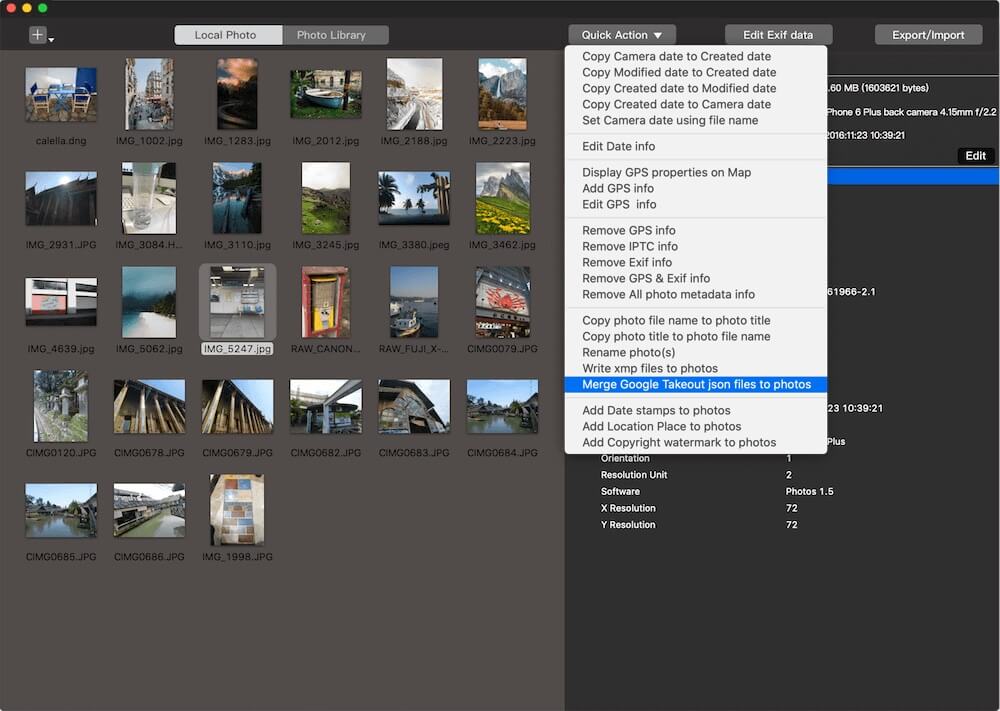
In conclusion, editing and changing metadata in Google Photos is easy with these methods. By following these steps, you can easily correct or modify metadata, making your photo management more organized and efficient.
| More Related Articles | ||||
 |
1. How to find and remove duplicate photos from Photos? 2. How to batch rename photos within the Photos app on Mac? |
|||
About Fireebok Studio
Our article content is to provide solutions to solve the technical issue when we are using iPhone, macOS, WhatsApp and more. If you are interested in the content, you can subscribe to us. And We also develop some high quality applications to provide fully integrated solutions to handle more complex problems. They are free trials and you can access download center to download them at any time.
| Popular Articles & Tips You May Like | ||||
 |
 |
 |
||
| Five ways to recover lost iPhone data | How to reduce WhatsApp storage on iPhone | How to Clean up Your iOS and Boost Your Device's Performance | ||