When we import photos from iPhone device, camera device or local computer folder to Mac Photos, the photo application will copy the original photos to the photo library, and we can edit, manage and export photos in Mac photos application. But if you need to save computer storage space, you can use reference files to keep the original photos out of the photo library. Go to Photos Preferences Settings -> General -> uncheck “Copy items to the Photos library” option, and then all imported photos will not copy original photos to the photo library, Mac Photos only creates thumbnails for viewing in application.
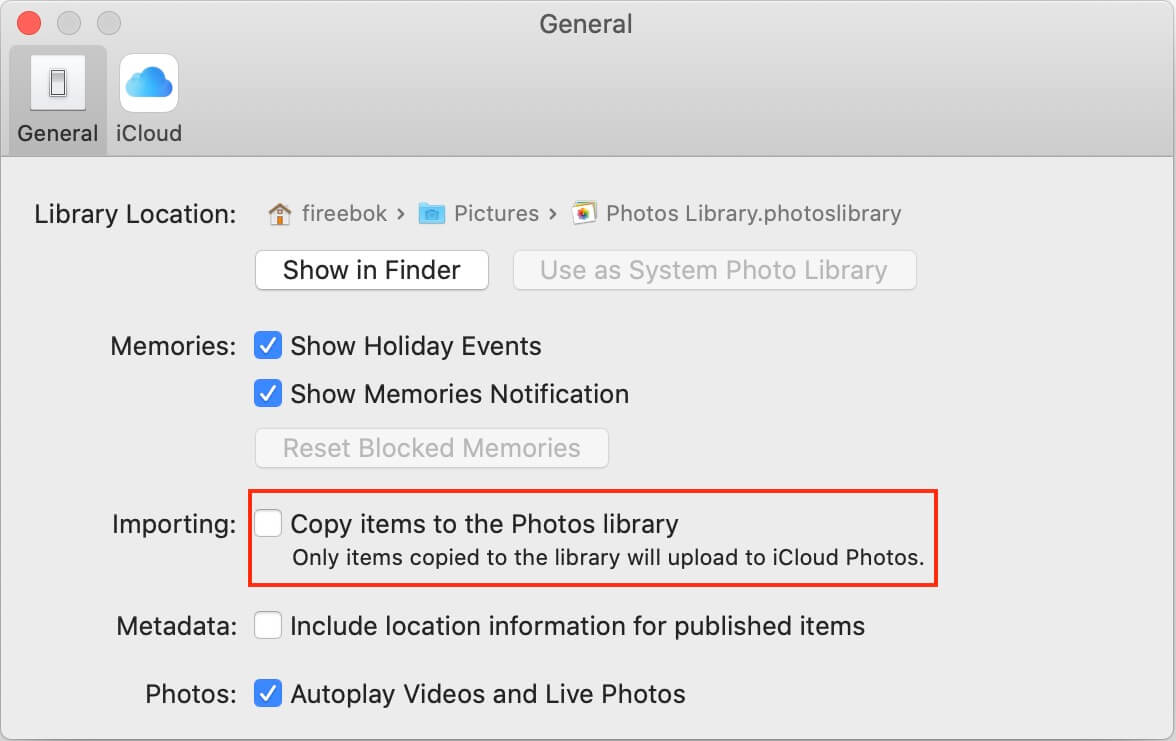
But if you need to use iCloud Photo Library, please do not use the referenced files. All referenced files cannot be uploaded and synchronized to iCloud Photos. If your photo library has both referenced files and original photos, it will also be affected. In addition, there may be other common problems, how to identify reference photos and original photos in Mac photos?
Select a photo in Mac Photos application, go to File menu -> Show Referenced File in Finder….. If it’s referenced photo you can click this menu item, and it will show the original photo of referenced file in the Finder. Otherwise, this menu item is gray and you cannot click it, which means it is the original photo and not the referenced photo.
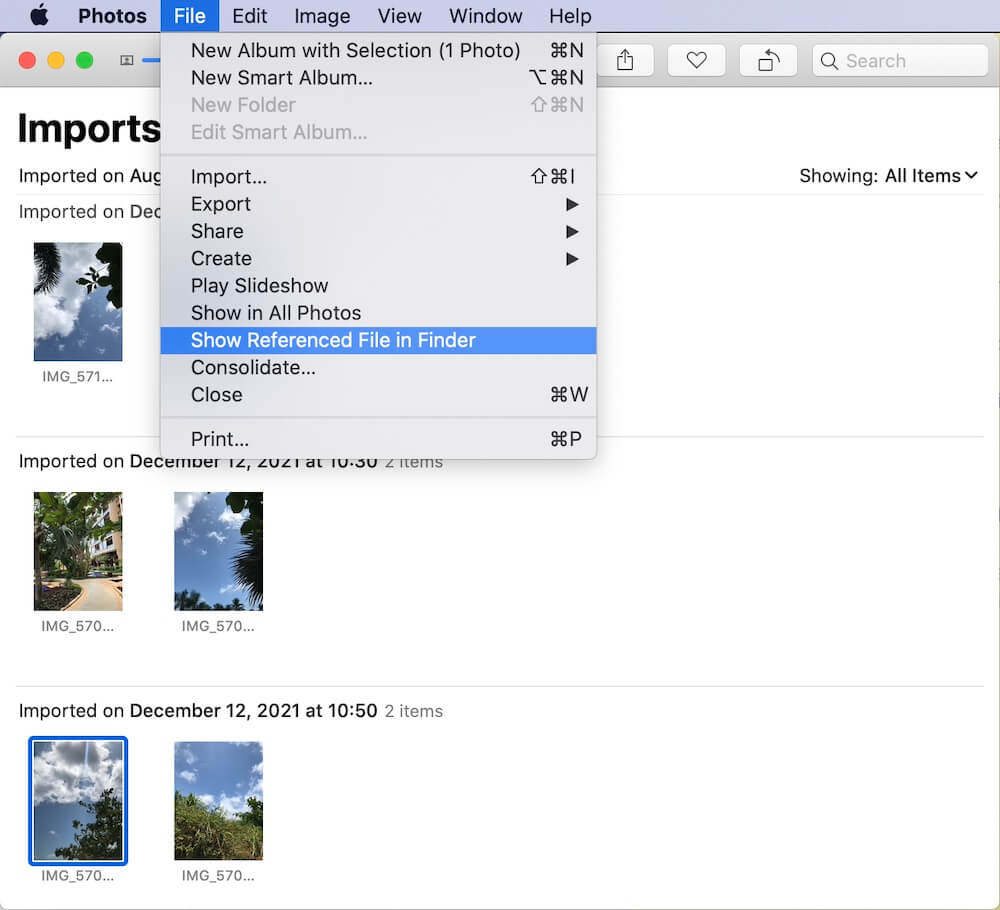
How to find all referenced photos in Mac Photos?
After a long period of use, all the referenced photos may be scattered to different places in the Photos app. How to find all referenced photos quickly in Mac Photos? Here we use third-party application Photo Exifer, which is a photo metadata editor for local photos and photo library. Download and install Photo Exifer application on your Mac.
Run Photo Exifer application and click Photo Library mode, it will scan and read all photos in the Photo Library.

Select the filter option “Showing: Reference Photos in Photo Library”, it will display all referenced photos in your Photo Library.
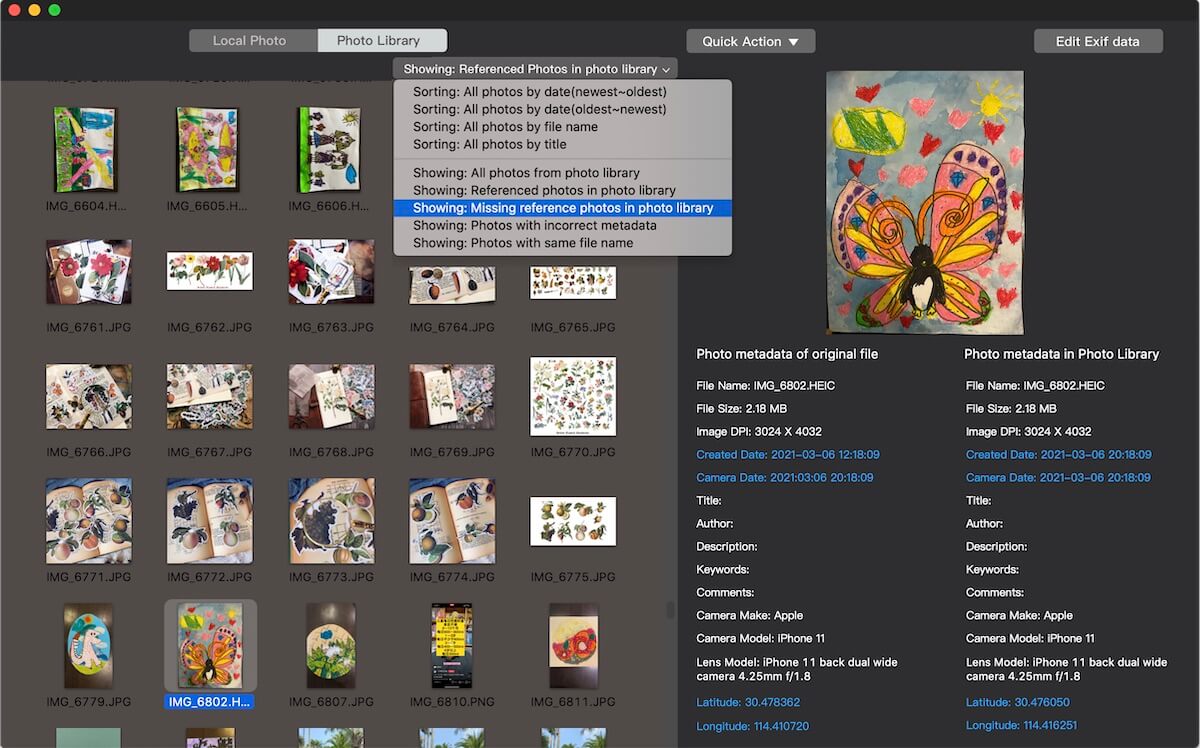
And you can select some photo and click Quick Action, choose “Show Original photos in Finder” option, Photo Exifer will show the original photos of selected referenced photos in Finder.
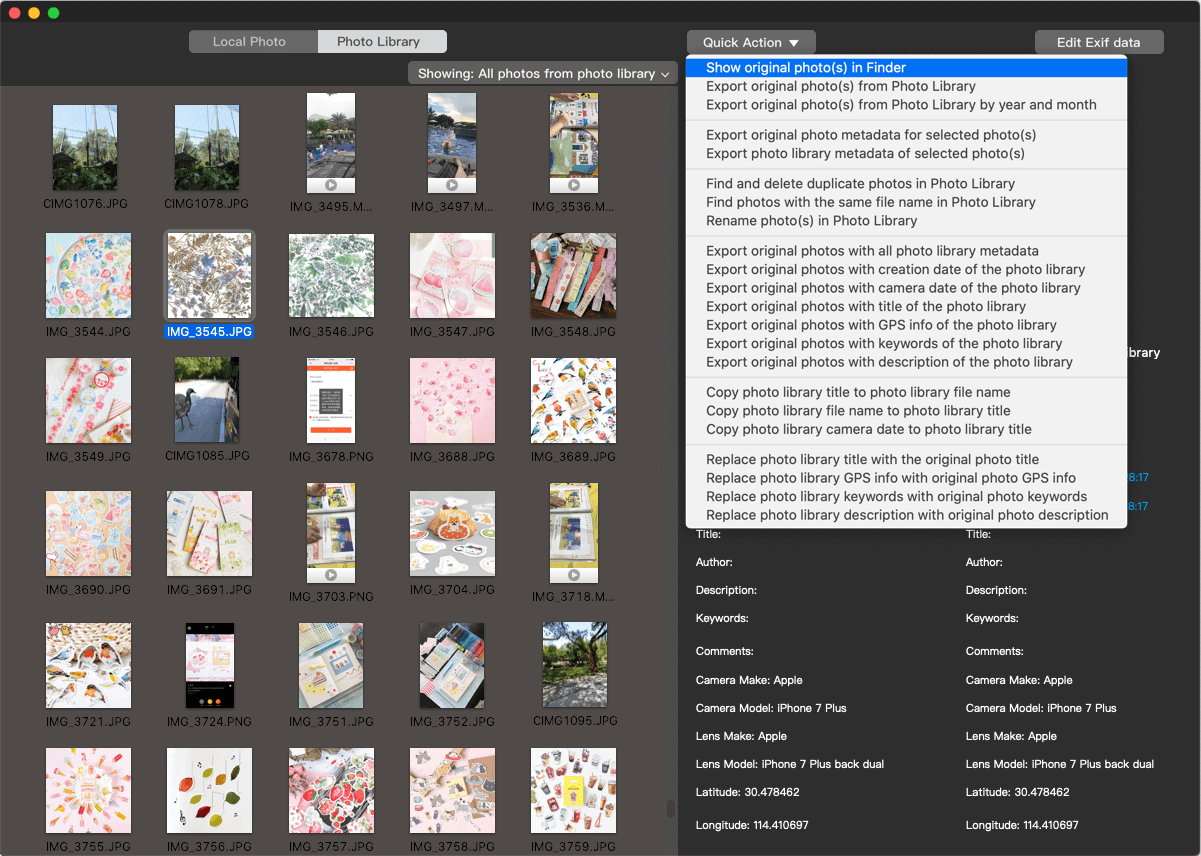
| More Related Articles | ||||
 |
1. How to find and remove duplicate photos from Photos? 2. How to batch rename photos within the Photos app on Mac? |
|||
About Fireebok Studio
Our article content is to provide solutions to solve the technical issue when we are using iPhone, macOS, WhatsApp and more. If you are interested in the content, you can subscribe to us. And We also develop some high quality applications to provide fully integrated solutions to handle more complex problems. They are free trials and you can access download center to download them at any time.
| Popular Articles & Tips You May Like | ||||
 |
 |
 |
||
| Five ways to recover lost iPhone data | How to reduce WhatsApp storage on iPhone | How to Clean up Your iOS and Boost Your Device's Performance | ||