When managing your Mac Photo library, understanding how to deal with referenced files is crucial, especially if you've disabled the "Copy items to the Photos library" option in the General Settings. This article will guide you through the process of finding and managing referenced files, addressing common referenced files issues that arise during iCloud Photos synchronization.
If you've chosen not to copy items to the Photos library, your imported photos become referenced files, storing the original images outside the Photo library. It's important to note that when you enable iCloud Photos, these referenced files won't be uploaded. Instead, a notification will appear during the sync process, indicating that "X referenced files in your library will not upload to iCloud Photos." To resolve this, you need to select the referenced files in your library and choose the "Consolidate" option from the File menu.
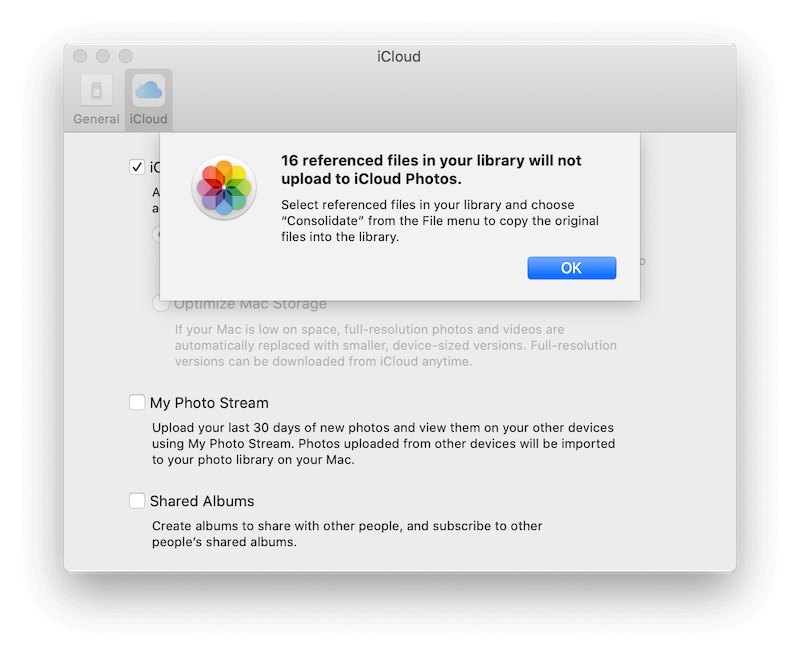
However, how to find these referenced files in your Mac photo library with lots of photos? In addition, this feature has limitations, as it may not locate and copy the original files for some referenced files that have been renamed or had their file paths changed.
Finding Referenced Files with Photo Exifer:
To address these challenges, you can use the Photo Exifer application, a photo metadata editor with a useful feature for managing referenced files. Download and install the Photo Exifer application on your Mac.
Launch Photo Exifer and click the Photo Library tab to load photos and videos from the System Photo library. After scanning all photos in Photo Exifer, use the filter option to display "Showing: Referenced photos in the photo library", to list all referenced files.
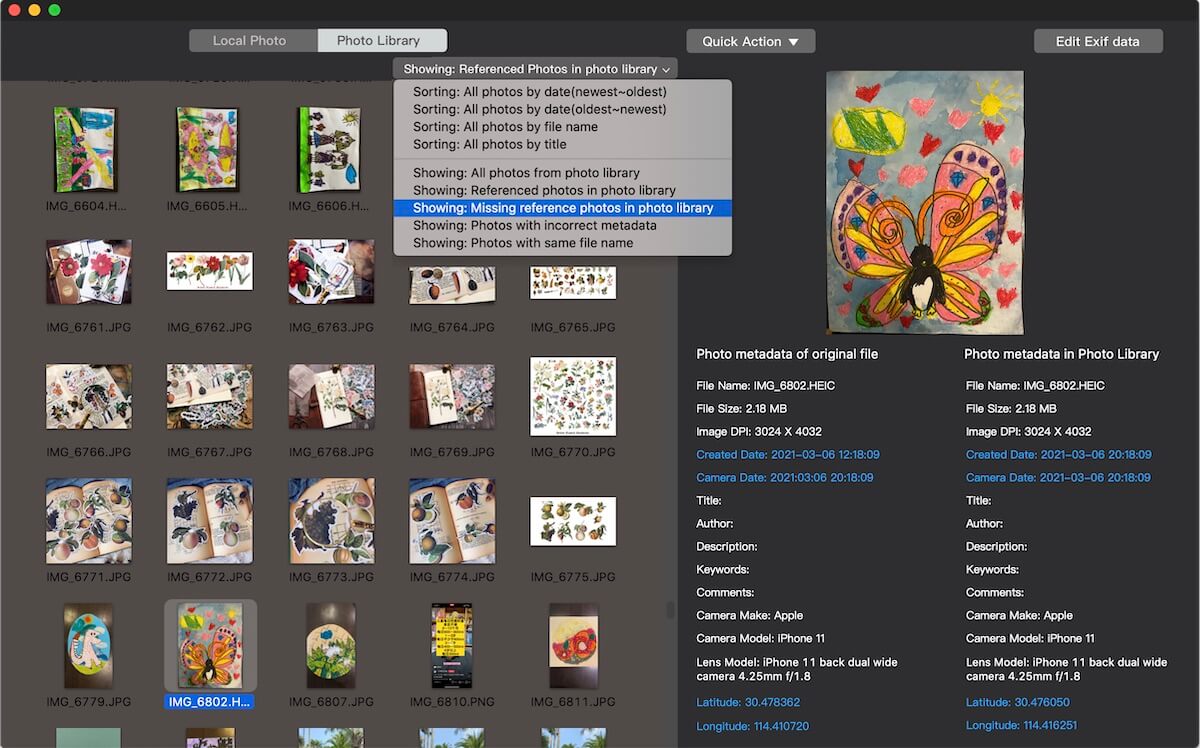
Select referenced files in Photo Exifer and click Quick Action, and choose "Show Original photos in Finder" to locate the original photos of referenced files.
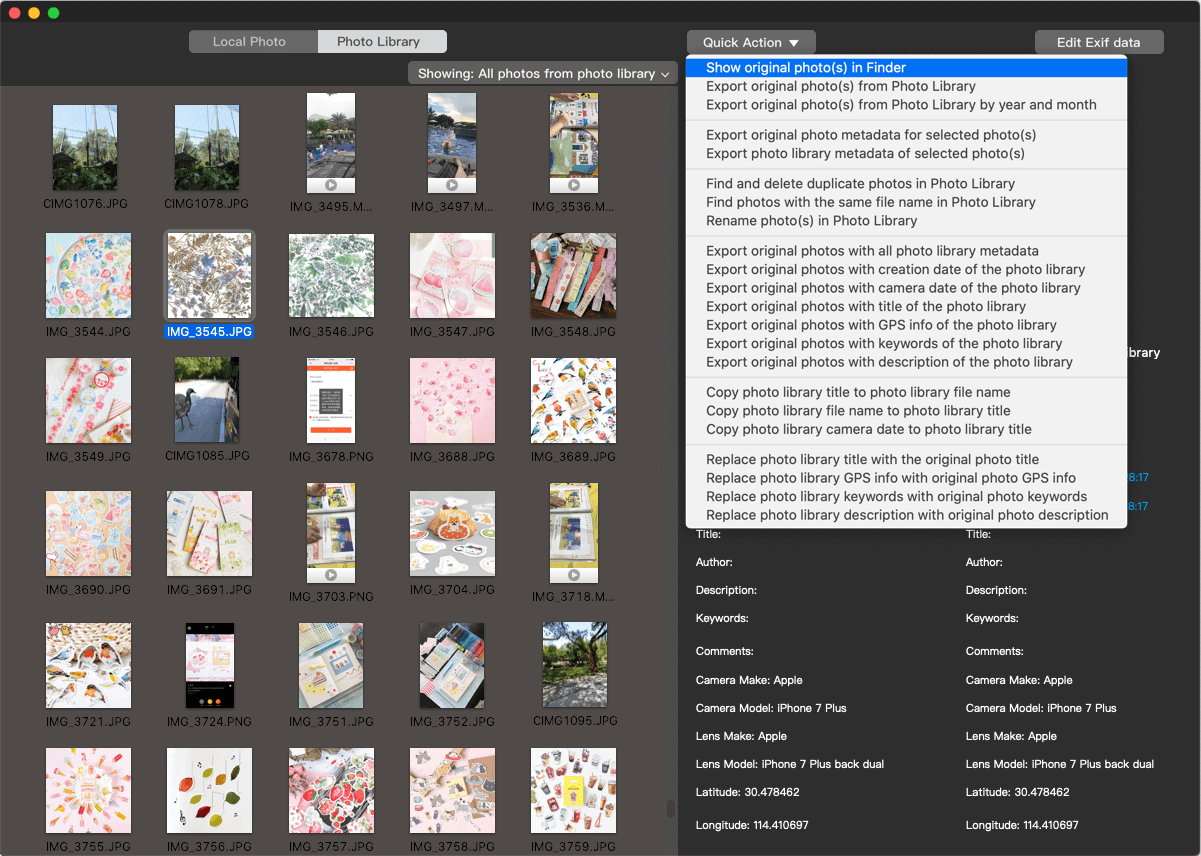
Handling Missing Referenced Files in Photo Library
For situations where referenced files are missing in the Photo library, and choose the filter option to display "Showing: Missing referenced photos in the photo library". Select referenced files in Photo Exifer. Click Quick Action and choose either "Fix moved referenced photos in the Photo Library" or "Fix renamed referenced photos in the Photo Library" to search and rebuild the connection.
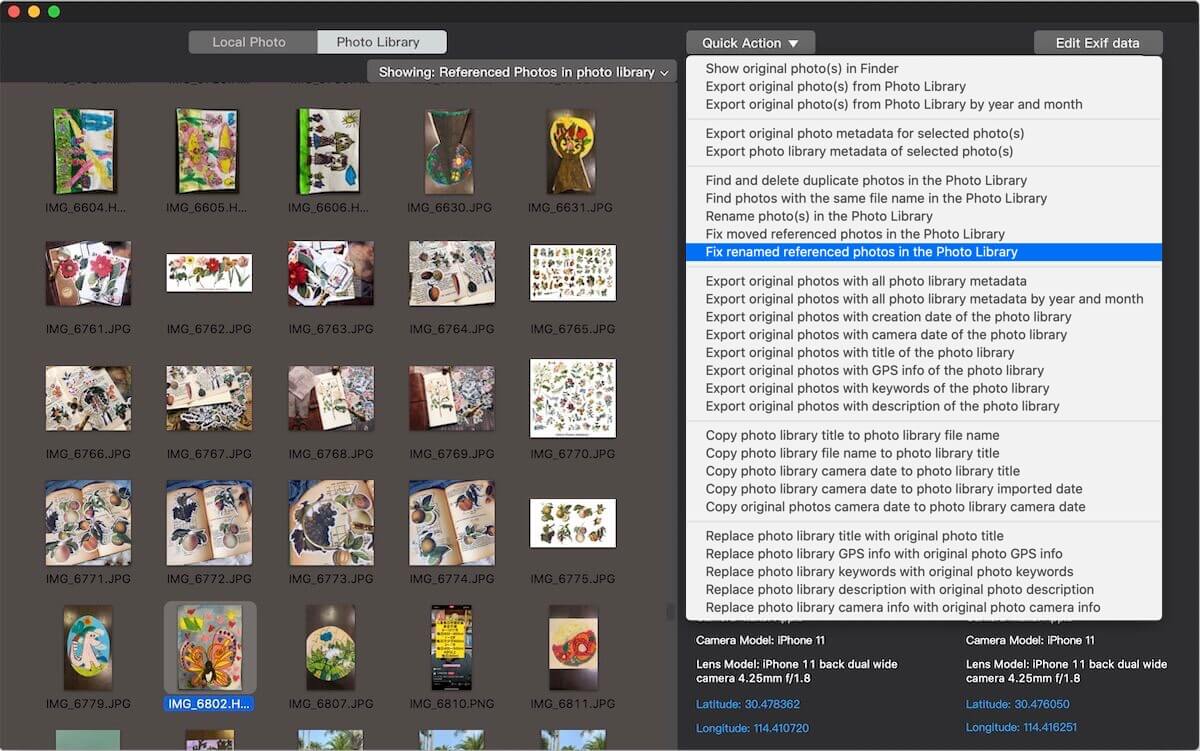
| More Related Articles | ||||
 |
1. How to find and remove duplicate photos from Photos? 2. How to batch rename photos within the Photos app on Mac? |
|||
About Fireebok Studio
Our article content is to provide solutions to solve the technical issue when we are using iPhone, macOS, WhatsApp and more. If you are interested in the content, you can subscribe to us. And We also develop some high quality applications to provide fully integrated solutions to handle more complex problems. They are free trials and you can access download center to download them at any time.
| Popular Articles & Tips You May Like | ||||
 |
 |
 |
||
| Five ways to recover lost iPhone data | How to reduce WhatsApp storage on iPhone | How to Clean up Your iOS and Boost Your Device's Performance | ||