Many Mac users have reported that after updating to macOS Ventura, their computer data read and write speed is extremely slow. Whether it is from external USB drive to Mac, or the transfer between other external hard drives is very slow, about 100GB of data takes more than 10 hours to complete the copy process. Long-term read and write operations will occupy a lot of CPU and consume a lot of power, which will affect other normal computer work. How to fix it? there are several things you can try to speed up the transfer of files from an external USB disk on macOS Ventura:
1: Use a different and faster interface and cable
The cable you use to connect your external disk can also impact transfer speeds. Try connecting your external disk using a faster interface like USB 3.0, Thunderbolt, or eSATA. These interfaces can significantly improve transfer speeds.

2: Close unnecessary applications
Running multiple applications can slow down the transfer process. Use Activity Monitor macOS built-in application to quit some applications and processes that take up a lot of CPU and Memory. And close any unnecessary applications to free up system resources and improve transfer speeds on Mac.
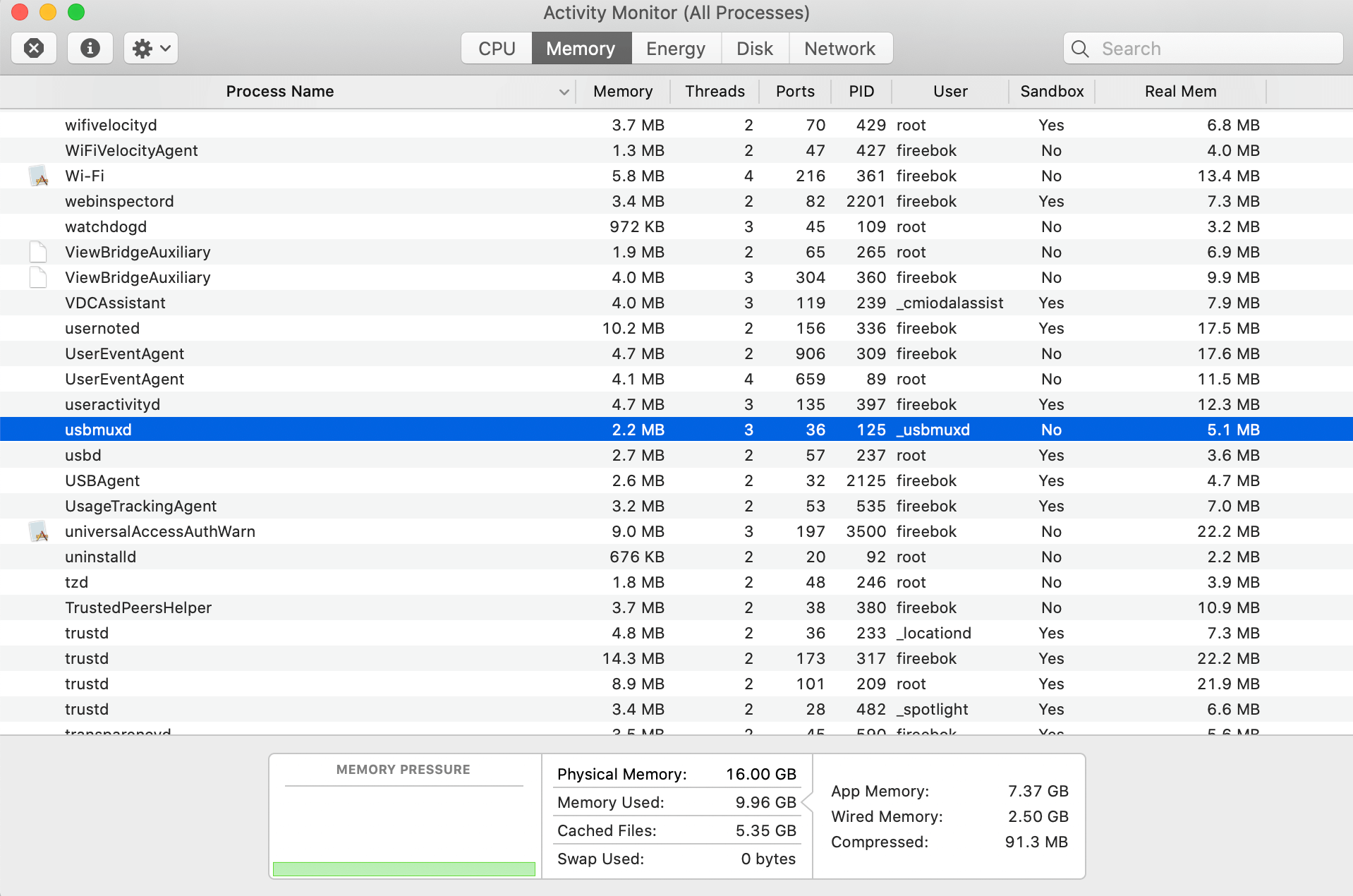
3: Exit Time Machine backup
A Time Machine backup in progress can also slow down the transfer speed. Temporarily exit the Time Machine backup, go to System Settings -> General -> Time Machine, and turn off the backup.
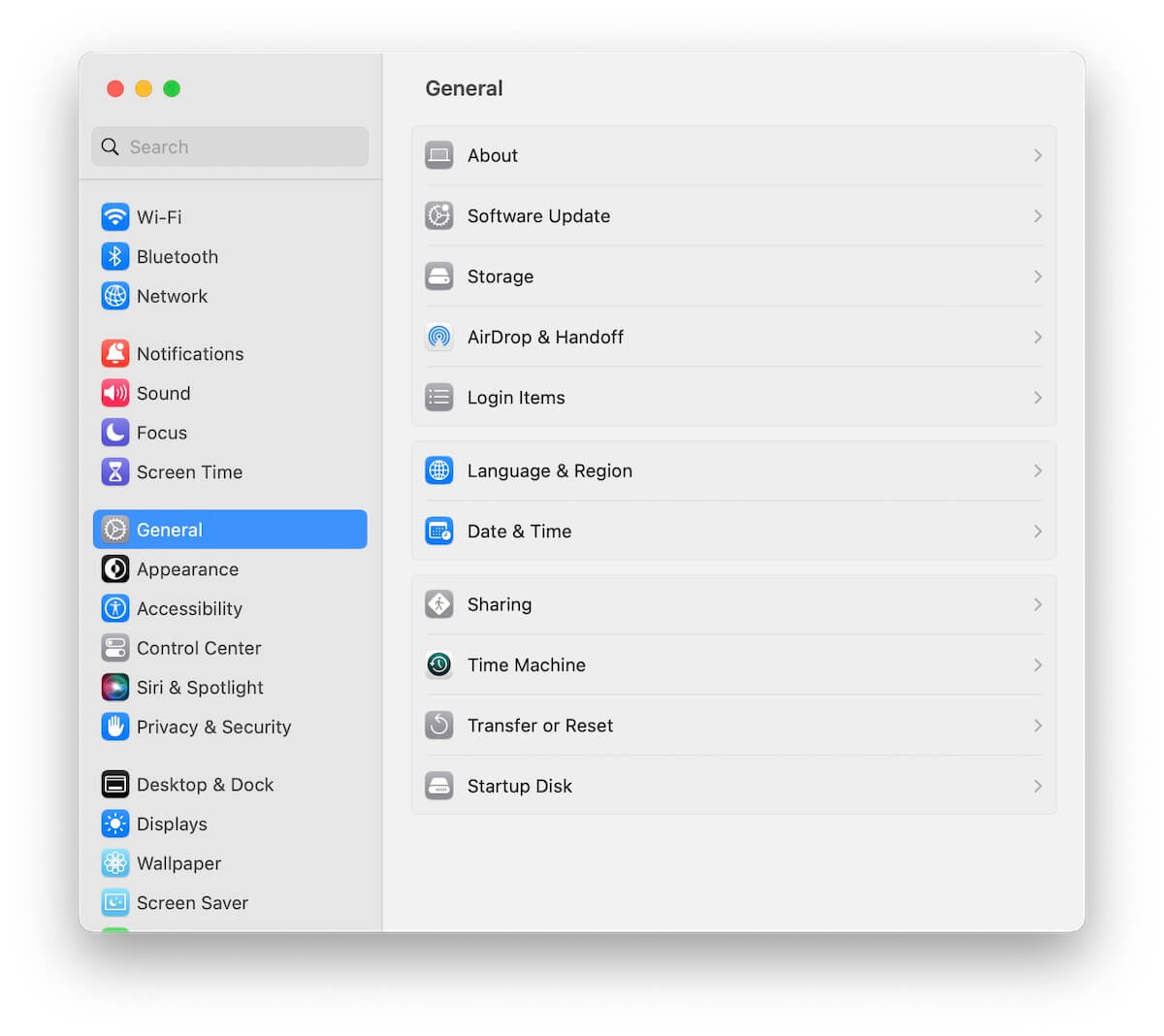
4: Clear Mac disk space
Free up some disk space by deleting unwanted files, applications, and caches. This will help your Mac to read and write data faster. You can manually delete these items to free up more storage, or use the PowerSuite application to remove unwanted Mac data, The PowerSuite app supports removing application caches, application logs, screenshots, installer packages, downloads, web caches, mail downloads, message attachments, failed download files, large files, iOS update files, iTunes sync applications, iOS photo cache, iTunes podcasts, and more with one click.

5: Disable Spotlight indexing
Spotlight is a search feature on Mac that indexes your files for quick searches. However, it can slow down your read and write speeds. You can disable it in the System Settings -> Sir & Spotlight -> Spotlight Privacy… -> add the hard disk or external USB disk to the list of excluded items.
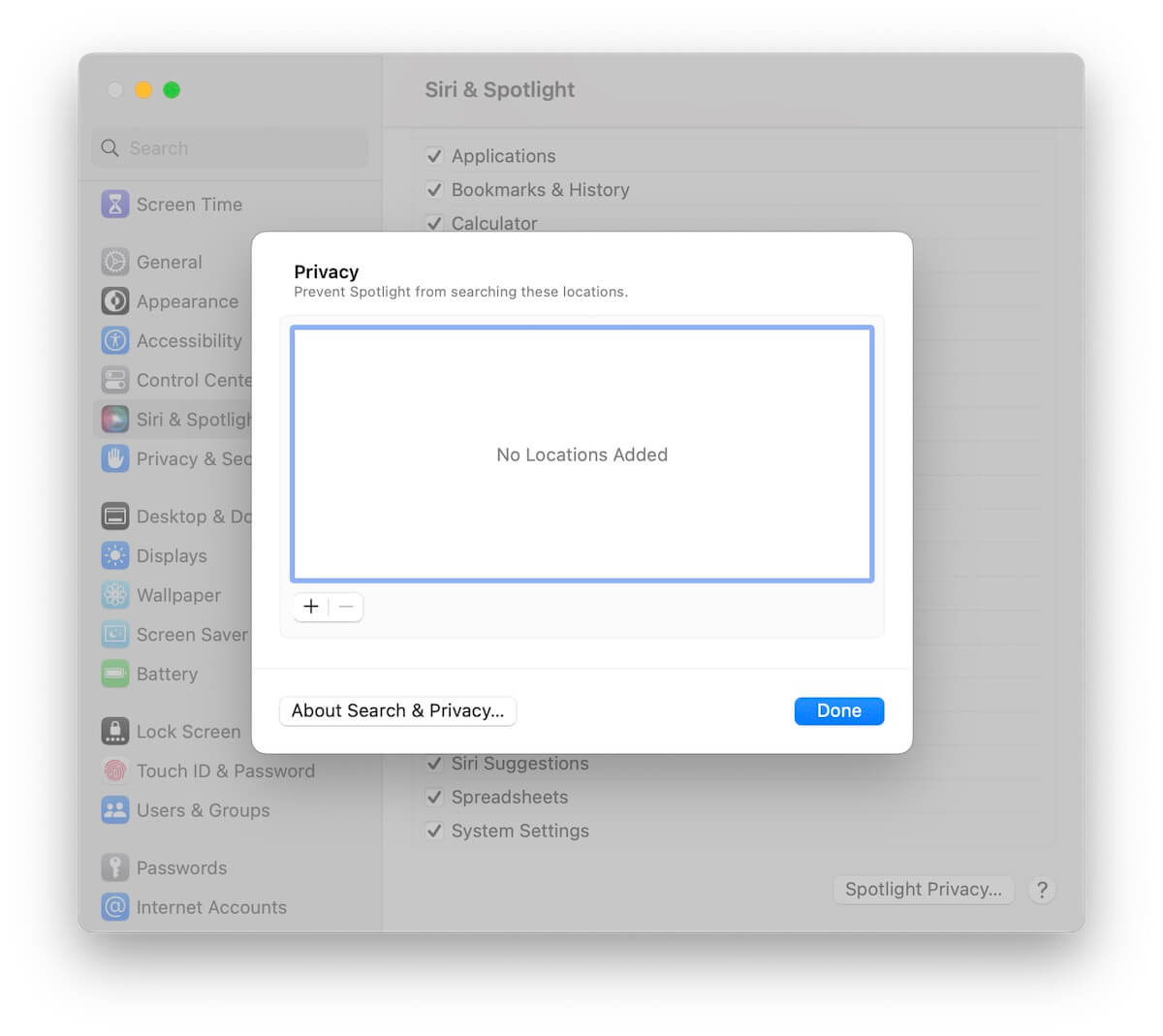
6: Use Disk Utility to repair disk permissions
Disk Utility is a macOS built-in utility on Mac that can help repair disk permissions. Go to Applications -> Utilities -> open Disk Utility.app -> select your disk -> click on First Aid -> click Run button to repair Disk Permissions.
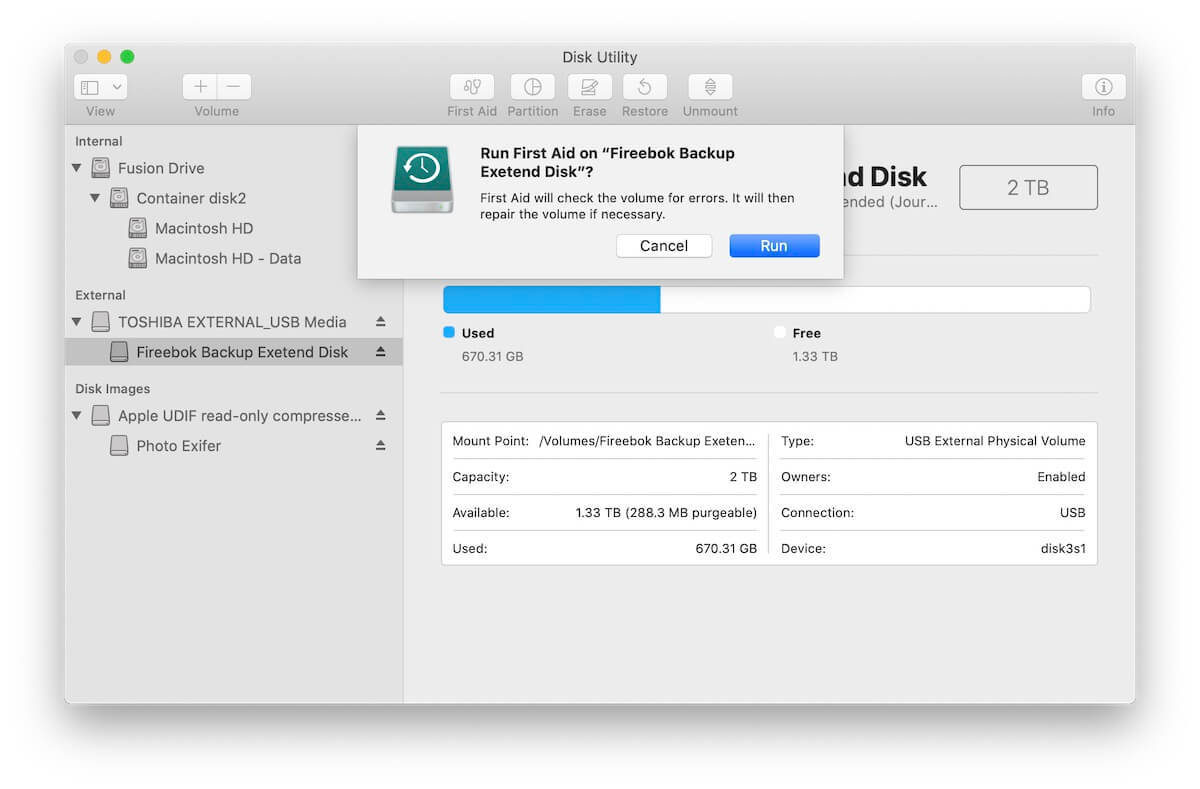
By following these steps, you can significantly improve your Mac's disk and external USB disk read and write speeds.
| More Related Articles | ||||
 |
1. How to find and remove duplicate photos from Photos? 2. How to batch rename photos within the Photos app on Mac? |
|||
About Fireebok Studio
Our article content is to provide solutions to solve the technical issue when we are using iPhone, macOS, WhatsApp and more. If you are interested in the content, you can subscribe to us. And We also develop some high quality applications to provide fully integrated solutions to handle more complex problems. They are free trials and you can access download center to download them at any time.
| Popular Articles & Tips You May Like | ||||
 |
 |
 |
||
| Five ways to recover lost iPhone data | How to reduce WhatsApp storage on iPhone | How to Clean up Your iOS and Boost Your Device's Performance | ||
