Have you ever used one or more external monitors on your Mac? But recently, Mac users reported that their external monitors couldn't connect to their Macs after the macOS Monterey update, or the screen flickers repeatedly when the monitor is connected to the Thunderbolt port. Disconnecting the cable from the external monitor from the Mac and then reconnecting it doesn’t work. Don't worry, here are some solutions to fix it.
1. Check the number and model of external monitor supported by your Mac
Your Mac model and Mac chip determine how many monitors can be supported, and which models of external monitors can be connected.
For a Mac computer with Apple silicon, it can connect up to 5 displays depending on the chip in your Mac. To find out how many monitors your Mac can connect to your Mac, choose Apple menu -> About This Mac to view the chips.

a). For a Mac Studio with M1 Ultra: it supports 5 external displays to your Mac using the Thunderbolt 4 (USB-C) and HDMI ports on the front and back of the computer.
b). For a Mac Studio with M1 Max: it supports 5 external displays to your Mac using the Thunderbolt 4 (USB-C) and HDMI ports on the front and back of the computer.
c). For a MacBookPro with M1 Max: it supports 4 external displays to your Mac using the Thunderbolt 4 (USB-C) and HDMI ports.
d). For a Mac with M1 Pro: it supports 2 external displays to your Mac using the Thunderbolt 4 (USB-C) and HDMI ports.
d). For a Mac with M1 chip: it supports 1 display using either of the Thunderbolt/USB 4 port and HDMI port.
For a Mac computer with Inter silicon, you need to click Choose Apple menu -> About This Mac, double-click your serial number, then press Command-C to copy it. Go to Apple Tech Specs page(https://support.apple.com/specs), click the Search Tech Specs bar, press Command-V to enter your computer's serial number, then click Search. Click the specs page for your Mac. The number of displays your Mac supports appears under Video Support and Camera. It will display the number and model of external monitor supported by your Mac.
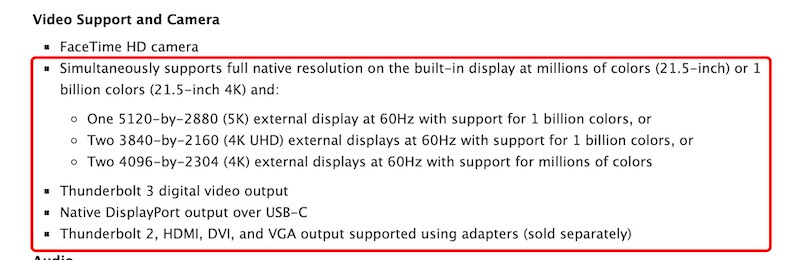
2. Check USB-C or Thunderbolt adapter connection
You may have noticed the monitors supported above and how it is connected, check if your connection is compatible with your Mac. And if you're using a USB-C or Thunderbolt adapter to connect your display, the adapter must be compliant with DisplayPort Alt Mode or Thunderbolt / USB 4. Learn more about different adapters for the Thunderbolt 4, Thunderbolt 3, or USB-C port on your Mac here(https://support.apple.com/en-us/HT207443).
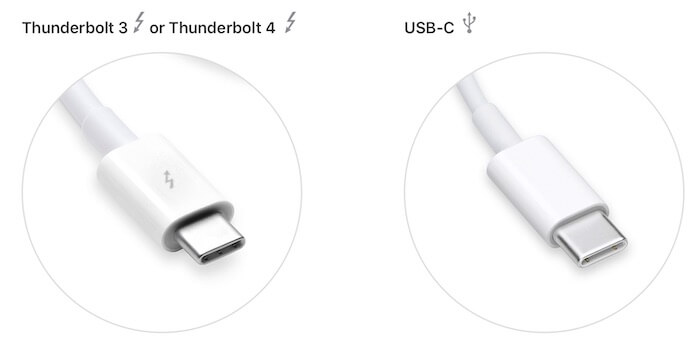
3. Disconnect other USB connection and external drive
In order to avoid interference from other external disks and devices, please disconnect other USB connection and external drive from the Mac. And Then disconnect the external monitor and reconnect your Mac to have a try.
4. Set or Adjust the resolution of connected display
If the screen of the external monitor flickers repeatedly after connecting to the Thunderbolt port, please check the resolution and brightness of your display. Click Choose Apple menu -> System Preferences -> Displays, and then press and hold the Option key while you click Scaled to see additional resolutions for the second display. You can select “Show all resolutions” to see additional resolutions for the display.

5. Reset Mac NVRAM and SMC
Reset the NVRAM: Hold down command + option +P +R on your keyboard immediately after your Mac begins to restart. Continue holding both keys until you see the Apple logo or a spinning globe. Then your Mac will boot normally.
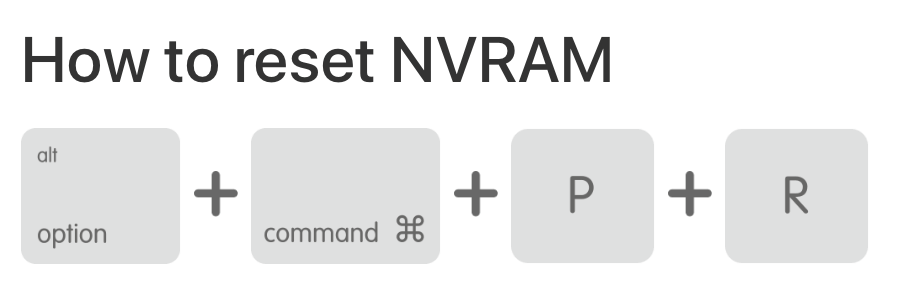
Reset the SMC: Hold down shift + option + control +R on your keyboard immediately after your Mac begins to restart. Continue holding both keys until you see the Apple logo or a spinning globe. Then your Mac will boot normally.
| More Related Articles | ||||
 |
1. How to find and remove duplicate photos from Photos? 2. How to batch rename photos within the Photos app on Mac? |
|||
About Fireebok Studio
Our article content is to provide solutions to solve the technical issue when we are using iPhone, macOS, WhatsApp and more. If you are interested in the content, you can subscribe to us. And We also develop some high quality applications to provide fully integrated solutions to handle more complex problems. They are free trials and you can access download center to download them at any time.
| Popular Articles & Tips You May Like | ||||
 |
 |
 |
||
| Five ways to recover lost iPhone data | How to reduce WhatsApp storage on iPhone | How to Clean up Your iOS and Boost Your Device's Performance | ||
