Is Finder not responding after updating to the new macOS? Are you experiencing a spinning wheel when trying to open windows, with no success even after restarting the computer? After a new macOS upgrade, the file system may need to process all the file information sometimes, which can cause the Finder to be slow in responding. This process can take anywhere from a few minutes to a few hours, depending on the complexity of the file path and the number of files on your computer. However, if the Finder remains unresponsive for an extended period, there may be another underlying issue. This article presents 7 solutions to address this problem.
1. Force Quit Apps Consuming High CPU
Certain login items and apps may not be compatible with the new macOS, causing them to get stuck in Finder upon Mac startup. To resolve this, open the Activity Monitor application and check if any app is using a high amount of CPU or is unresponsive. Click the close button to force quit the problematic app.
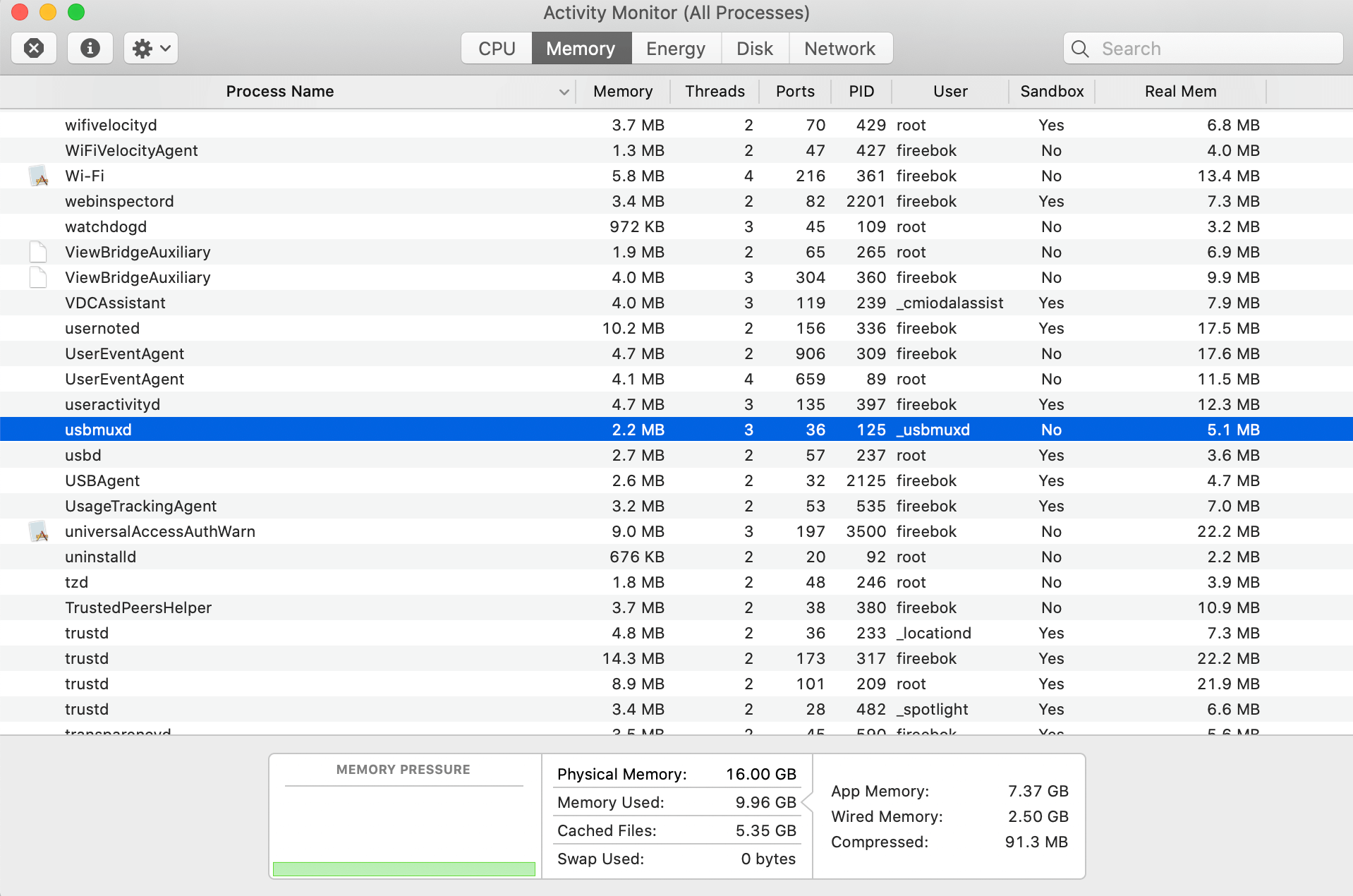
2. Quit Any Anti-Virus or Security Apps
macOS has powerful Gatekeeper and Notarize features to detect and reject malware. Mac computers do not require third-party Anti-Virus or Protect applications, and no application can access your user data and system data in macOS Catalina and later without your permission. It may conflict with Mac’s own built-in Security gatekeeper and notarize feature. Quit any anti-virus or security app and see if the issue persists.
3. Delete Finder Settings File
To avoid errors related to Finder settings and configuration files, you can delete the Finder Settings file. This will prompt macOS to create a new one. The Finder Settings file is located at: /Users/user_name/Library/Preferences/com.apple.finder.plist
4. New Finder window show: Desktop
By default, Finder displays recently modified and opened files and folders in a new window. Since these items can be from different file locations, loading them in Finder can consume a significant amount of RAM and slow down the opening speed. To prevent the loading of "Recents" when Finder opens, you can change the New Finder windows show option to "Desktop" in Finder Preferences.

5. Clear Application Cache in Finder
All installed macOS apps will generate cache files, which are stored by macOS in Finder like ~/Library/Caches, ~/Library/Logs, and others. Some of these cache files belong to macOS system applications, while others belong to third-party apps.
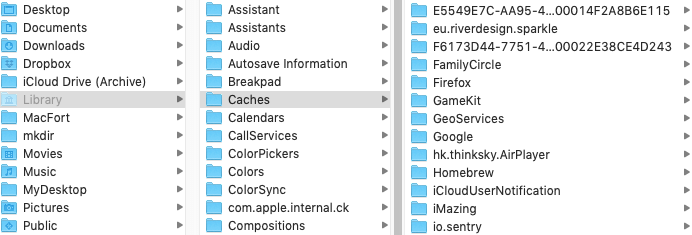
Manually deleting these cache files is not recommended. However, you can use the Mac disk utility app PowerSuite to remove application cache and other unnecessary files in Finder.

6. Disable Spotlight temporarily
Spotlight is a useful feature that allows quick searching of apps, documents, emails, and other items on your Mac. However, if Spotlight freezes, it can cause Finder to crash. Many macOS users have reported similar issues in older versions. You can try turning off Spotlight temporarily and then turning it back on. We have an article that explains how to disable and enable Spotlight on Mac.

7. Quit iCloud or Other Cloud Services
If your Mac is connected to iCloud or another cloud service, the constant syncing and loading of files can potentially slow down Finder. To troubleshoot this, try quitting iCloud and other cloud services. On your Mac, open System Settings/System Preferences -> Apple ID -> iCloud, unselect the iCloud Photos, iCloud Mail, iCloud Contacts, iCloud Calendars, iCloud Reminders, iCloud Safari, iCloud Notes and more iCloud data to refresh the iCloud data.
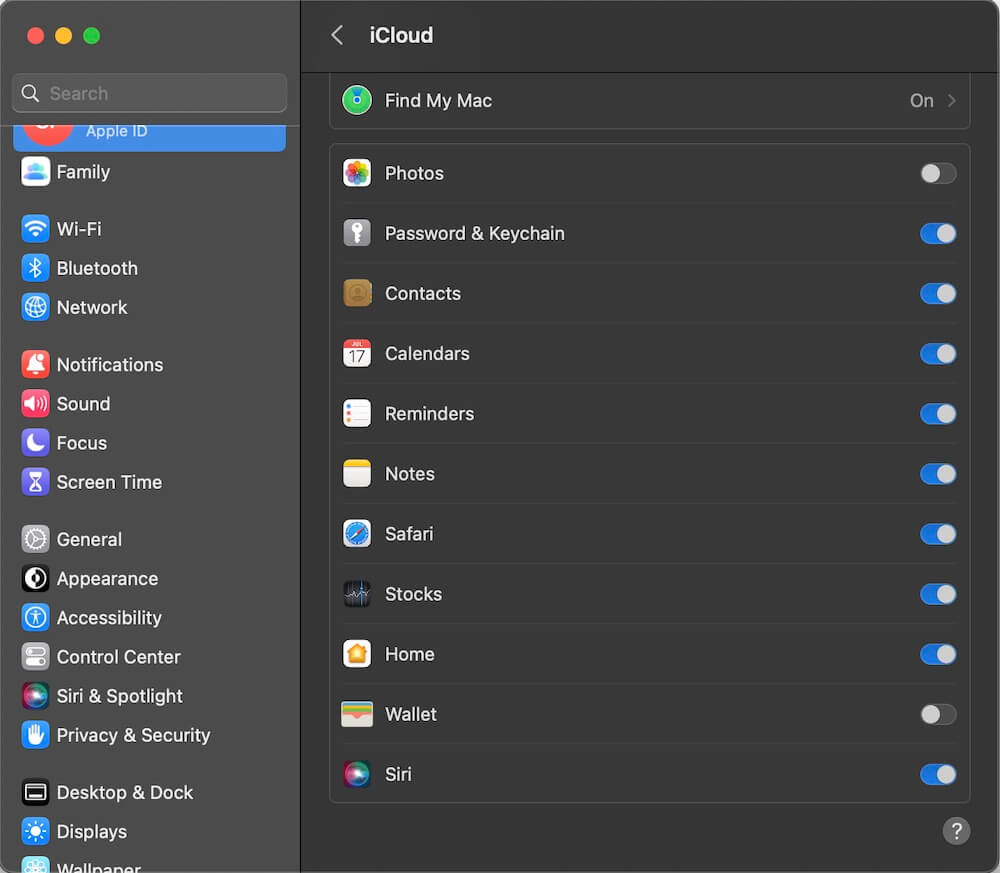
| More Related Articles | ||||
 |
1. How to find and remove duplicate photos from Photos? 2. How to batch rename photos within the Photos app on Mac? |
|||
About Fireebok Studio
Our article content is to provide solutions to solve the technical issue when we are using iPhone, macOS, WhatsApp and more. If you are interested in the content, you can subscribe to us. And We also develop some high quality applications to provide fully integrated solutions to handle more complex problems. They are free trials and you can access download center to download them at any time.
| Popular Articles & Tips You May Like | ||||
 |
 |
 |
||
| Five ways to recover lost iPhone data | How to reduce WhatsApp storage on iPhone | How to Clean up Your iOS and Boost Your Device's Performance | ||
