iPhone provide two solutions to backup all your iPhone data, including Photos, videos, contacts, messages, notes and other important information. You can choose to connect iPhone with the computer using iTunes backup, or connect to WiFi using iCloud backup. And here is the difference between iCloud and iTunes backups. When you need the backup data, you can choose to restore your backup. But now there is a problem during your iPhone backup or restore process. Is your iPhone data gone?
Many iPhone users have encountered such a problem, that's why I've create this guide. It contains all types of iTunes or iCloud backup &restore error and solutions. Before everything starts, you need to make sure that your backup and restore operations are correct.
How to properly back up your phone using iTunes or iCloud?
There are many place to tell us how to backup iPhone, but few people tell us what we need to pay attention to before we start the backup. Apple only keeps one backup for you, and when the backup operation starts, the backup will overwrite your last old backup. (If you want to keep old backup files, such as old photos, you can only use third party tools to export these files to your computer. I'll discuss this later)If you understand this rule, you can start back up your phone. Here is the Apple guide about how to back up your iPhone, iPad, and iPod touch.
How to properly restore your phone using iTunes or iCloud?
As with backup rules, when you choose to restore from an iTunes or iCloud backup, it means that you are willing to discard all the existing data on your iPhone. (If you want to keep them, the only way is to use third party tools to export directly from the iPhone, before the start of the restore operation.) And here is the Apple guide about how to restore your iPhone, iPad, or iPod touch from a backup.
iCloud Backup & Restore error
Apple recommends that we use iCloud to backup, only need to connect to the Wi-Fi, the phone can be backed up. Nevertheless, we still encounter a variety of problems in the course of use.
1. Your iOS device can’t automatically back up----To automatically back up your device each day, here's what you need to do: Make sure that iCloud Backup is turned on in Settings > iCloud > Backup. Connect your device to a power source. Connect your device to a Wi-Fi network. Make sure that your device's screen is locked. You can also back up from your Settings menu. Tap Settings > iCloud, then scroll down and tap Backup. Check that iCloud Backup is on, then tap Back Up Now.
2. An alert says there's not enough iCloud storage ---- Upgrade your iCloud storage plan. Make a smaller backup. You can back up fewer apps or delete unwanted photos and videos. Delete older backups that you don't need.
3. A message says there was a problem enabling iCloud Backup---- Wait ten minutes, then go to Settings > iCloud. Scroll down and tap Backup. Make sure that iCloud Backup is on. If you see a different alert message, follow the steps for that message and try again. Go to Settings > iCloud. Tap your Apple ID and sign in to iCloud with your Apple ID password. Check whether iCloud Backup is available on the Apple System Support page.
4. An alert says your device is being restored---- Stay connected to a reliable Wi-Fi network and a functional power source until the process finishes. The time it takes to create a backup or restore from a backup depends on the size of your backup and the speed of your Wi-Fi network.
5. A message says that your last backup couldn't be completed---- Check that you're connected to Wi-Fi, because you can't use iCloud Backup over a cellular Internet connection. Next, go to Settings > iCloud > Backup and tap Back Up Now.
6. A message asks for multiple Apple ID passwords---- If you don't remember an Apple ID password when asked to sign in, you can tap Skip this Step and sign in later. If asked to sign in with multiple Apple IDs, it might be because your backup includes purchases that were made using more than one Apple ID. These purchases might include content like apps, movies, music, and more.
7. The iCloud backup restore process takes a long time to finish---- Stay connected to a reliable Wi-Fi network and a functional power source until the process finishes. The time it takes to restore from a backup depends on the size of your backup and the speed of your Wi-Fi network.
8. A message says that your restore is incomplete or some items won't restore
These messages mean that you disconnected from Wi-Fi during the restore process or that some of your apps or content couldn't be restored. Here are some possible causes and what you can do about each:
If a message says something like, "Restoring 350 of 1200 items," then your photos are probably still being restored. Keep your device connected to a reliable Wi-Fi network and a power outlet so that the process can finish.
If you see a grayed-out app or one that takes a long time to load, make sure that you're connected to a Wi-Fi network. Next, tap the app to pause the process, then tap it again to continue. If this doesn’t fix the issue, delete and re-download the app.
When your backup contains purchases that were made from more than one Apple ID, a messages asks you to sign in with multiple Apple IDs. If you can’t remember a password or didn't purchase an app using your own Apple ID account, you might see this message:
"Some apps or content can’t be restored, because they are no longer available in the iTunes or App Store, were purchased with a different account, or were synced from your computer." If you have this content saved in iTunes on your Mac or PC, try syncing your device with your computer to restore your content.
iTunes Backup & Restore error
Many iPhone users are used to backing up their phones using iTunes on the computer. Due to the compatibility of the iTunes version and the computer version,there are some problems in the process of backup and restore.
1. Can't backup or restore from an iTunes backup because your software is too old ---- Update your iOS version and iTunes version.
2. An alert says There’s Not enough disk space ---- If this error occurs during your backup, make sure your computer has enough space to hold the data on your phone. You can try to delete some of the big files on your computer or other cleaning methods. If this error occurs during recovery, you need to check the remaining space on your phone: Settings > General> Storage &iCloud Storage. Deleted some apps or other iPhone free up space solution.
3. Forgot your password for an encrypted backup ---- You can't use an encrypted backup without its password. When you try to use a backup, you might see a message that says, "The password you entered to unlock your backup was incorrect." If iTunes is set up to encrypt your backups, the Encrypt backup option has a check mark in the Summary pane when you connect your device to iTunes. You can turn off iTunes backup encryption, uncheck the Encrypted backup box in iTunes and enter the password.
4. An alert says that an error occurred ---- Sometimes the error message contains an error code, such as "An unknown error 1638 (16, 4013, 3006)" which may be iPhone and iTunes communication error, you can restart the phone, try again later. Here are some solution about how to fix the error number. How to Fix Error 36 while Restoring or Updating iPhone/iPad?--How to Fix Error 16 while Restoring or Updating iPhone/iPad?
5. Backup is corrupt or incompatible---- There are two situations about this problem. When you made an old iTunes backup with old iTunes version, it cannot be compatible with the new version of iTunes. Or the backup is an uncompleted backup, it can't be restored to your iPhone. We can only use third party tools to analyze this backup, and export the data from the corrupt backup.
The Third-party App Tool
As I mentioned above, sometimes iTunes or iCloud cannot solve all our problems, we need a third party tool to export data from the iTunes / iCloud backup, or export data from iOS device directly, or analysis of a corrupt or incompatible backup. Here I recommend Fireebok Fone Rescue, which can not only meet the above situation, it also supports the recovery of sudden deletion of SMS, note and other information. In addition, it supports free trial.

- Fone Rescue
Recover lost or deleted SMS, contacts, photos, videos, notes and more for
your iPhone with ease.
For Window & Mac OS X
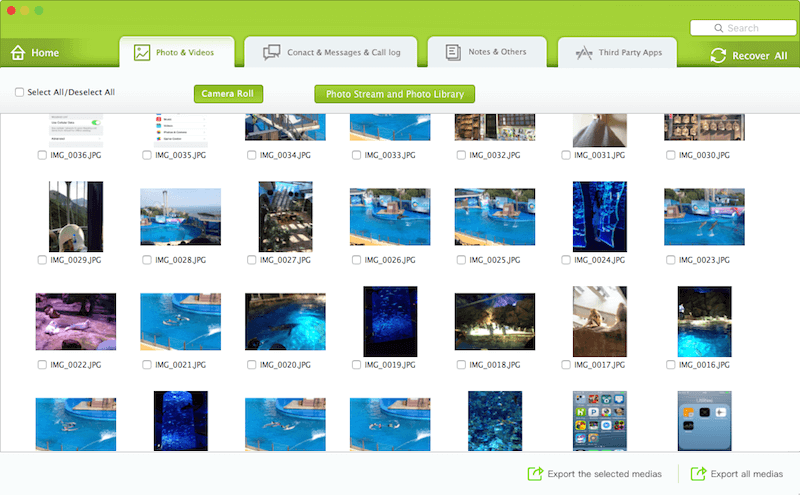
| More Related Articles | ||||
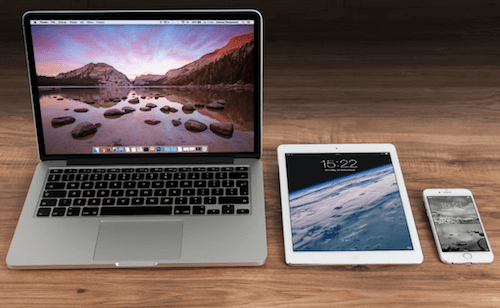 |
1. iPhone can't backup with iTunes because an error occurred 2. How to prevent iTunes from overwriting previous iPhone backup? |
|||
About Fireebok Studio
Our article content is to provide solutions to solve the technical issue when we are using iPhone, macOS, WhatsApp and more. If you are interested in the content, you can subscribe to us. And We also develop some high quality applications to provide fully integrated solutions to handle more complex problems. They are free trials and you can access download center to download them at any time.
| Popular Articles & Tips You May Like | ||||
 |
 |
 |
||
| How to Recover Deleted Text Messages from Your iPhone | How to Extract WhatsApp Messages from Your iCloud Backup | How to Free up Space on Your iPhone, iPad or iPod | ||

