After upgrading to macOS 10.15.6, some Apple users reported that their Mac would crash from time to time. When they checked the crash report log, most of them were due to two major crash errors: user space watchdog timeout and kernel panics crash. What causes these two errors? How to eliminate and fix them on your Mac?
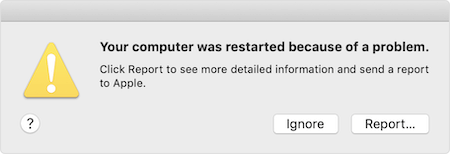
If your mac restarts or shut down unexpectedly, when it starts up again, you will get an alert message that your computer restarted or shut down because of a problem. Click “Report…” button to see detail of the crash error, or you can open Console application(/Applications/Utilities/) to view the detail of the crash report log.

Usually your Mac may be caused by a software or hardware issue, we will use Hardware troubleshooting and Software troubleshooting to solve the issues.
Hardware troubleshooting
1. Repair Startup Disk
a). To repair the Mac startup disk, we need to restart the Mac into macOS Recovery mode, turn on your Mac and immediately press and hold these two keys: Command (⌘) and R, release the keys when you see an Apple logo, spinning globe

b). Select Disk Utility in the macOS Utilities window, then click Continue, in the sidebar, select the startup volume (Macintosh HD), and your data volume (Macintosh HD - Data), then click the First Aid button, click Run, then click Continue.
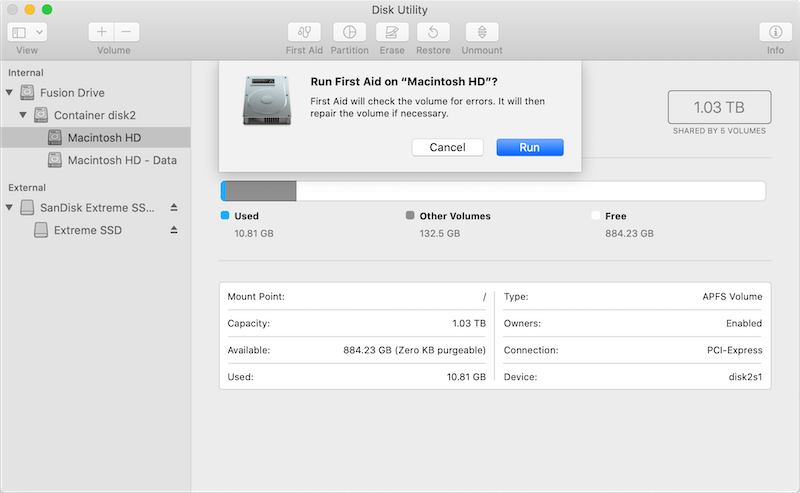
2. Disconnect all peripheral devices
Shut down your Mac and disconnect all peripheral devices including the external displays, external hard drives and other USB connection cables. Then turn on your Mac.
Software troubleshooting
1. Reset NVRAM or PRAM
Reset the NVRAM: Hold down command + option +P +R on your keyboard immediately after your Mac begins to restart. Continue holding both keys until you see the Apple logo or a spinning globe. Then your Mac will boot normally.
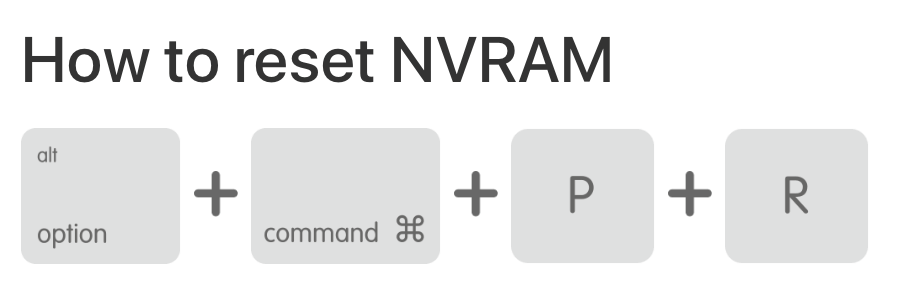
Reset the PRAM: turn off your Mac and then turn on your Mac. Then, immediately, hold down the Option-Command-P-R keys until your Mac restarts. When your Mac is starting up, release the keys.
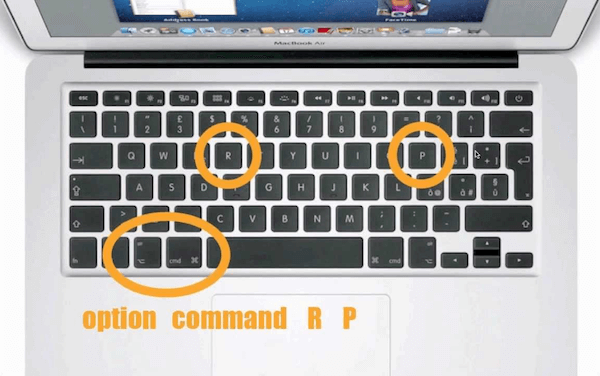
2. Boot into the safe mode
Boot your Mac in Safe Mode by holding down the shift key and pressing the power button. Keep pressing the shift key until your Mac finishes starting up. Safe Mode keeps startup items from being loaded, as well as third-party kexts and fonts (other than those used by the system).
If your computer run normal in the Safe mode, you can restart and back to the normal mode. And you need to disable startup items by going System Preferences -> Users & Groups -> Login items.

Only the login application is shown here. It does not display services and background processes. If you cannot see any login items, or if you want to view all login items, you need to use PowerSuite to view and manage all login items on your Mac.

3. Uninstall 32 bit application
Since 32-bit applications cannot run on macOS Catalina and later, if a running application or process tries to load an old 32-bit application, it may cause a crash. PowerSuite also can detect and uninstall all 32 bit applications on the Mac.

4. Remove Virus detection softwares
macOS Catalina has more powerful gatekeeper and noatrize feature to detect and refuse the malicious software, an infected application can’t been opened with macOS Catalina. Any application can’t access your user data and system data in macOS Catalina without your permission. Your Mac doesn't needs any third party Anti-Virus application, it can conflict with Mac’s own built-in Security gatekeeper and noatrize feature. Remove them with PowerSuite - App Uninstaller feature
| More Related Articles | ||||
 |
1. How to encrypt Safari bookmarks on Mac? 2. How to fix your macOS system storage is so huge |
|||
About Fireebok Studio
Our article content is to provide solutions to solve the technical issue when we are using iPhone, macOS, WhatsApp and more. If you are interested in the content, you can subscribe to us. And We also develop some high quality applications to provide fully integrated solutions to handle more complex problems. They are free trials and you can access download center to download them at any time.
| Popular Articles & Tips You May Like | ||||
 |
 |
 |
||
| Five ways to recover lost iPhone data | How to reduce WhatsApp storage on iPhone | How to Clean up Your iOS and Boost Your Device's Performance | ||