New macOS Catalina has been released for months, and it has added many new features. But some mac users are considering whether to update to macOS Catalina, because all old 32 bit applications will not work on macOS Catalina. Another group of Mac users has updated to macOS Catalina. However, they had problems after installing Catalina, some updated macbooks and iMacs are much slower than before. If you’re one of them, what should you do? Don’t worry, this article will provide some solutions to solve it.
1. Check which process takes up CPU and read/write disk data
High CPU usage and high read/write disk speeds will slow down your mac computer. macOS Activity Monitor application will help you to check Which process is using too much CPU, and which process is reading or writing disk data. Access /Applications/Utilities/Activity Monitor, open it. Click CPU and Disk tab to check. If it’s a third-party application, please force quit it or uninstall it from the computer. If it’s macOS process, please update it or turn off it.

2. Clean up Desktop items
After macOS uses Stacks to manage desktop, some Mac users can store hundreds of files in different categories. When they startup the computer, Finder needs to initialize and load them on the desktop. It will slow down the computer. Cleaning your desktop on a monthly or weekly basis is a good choice.
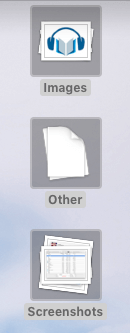
3. Turn off iCloud Drive temporarily
As we mentioned above, some macOS services also slow down Mac. When iCloud Drive fails to sync or an error occurs may cause this issue on your computer. Have a try to turn off temporarily( Go to System Preferences -> Apple ID -> iCloud -> turn off iCloud Drive ), If the computer returns to normal running speed, it means that it is the problem. Next time you can choose a different time to turn on iCloud Drive.
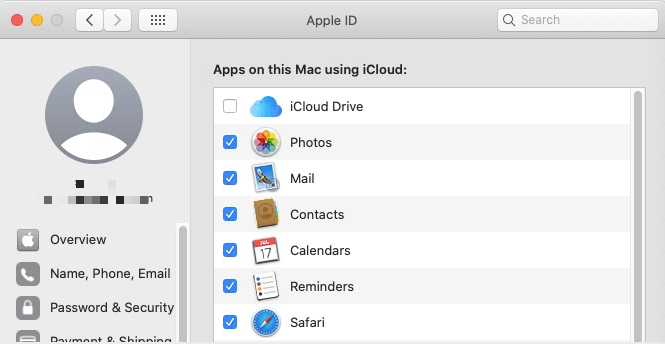
4. Remove some old startup items
As we known, some startup application or service are running after the computer starts. If you installed them without updates in the past years , some of them may not work in macOS Catalina. So it’s necessary to clean up those old startup items at this time. Here we use PowerSuite to display the all startup items on the current Mac, if you don’t need it anymore, click the state button to disable it, then click Apply Changes to save the changes.

5. Update or uninstall some old applications
There are many applications have installed on the computer, but some of these applications may be rarely used or never used. We can view the application by list view, then right click the header column, and choose Date Last Opened. Then you can sort all application to see when the application be installed and when the application be opened.
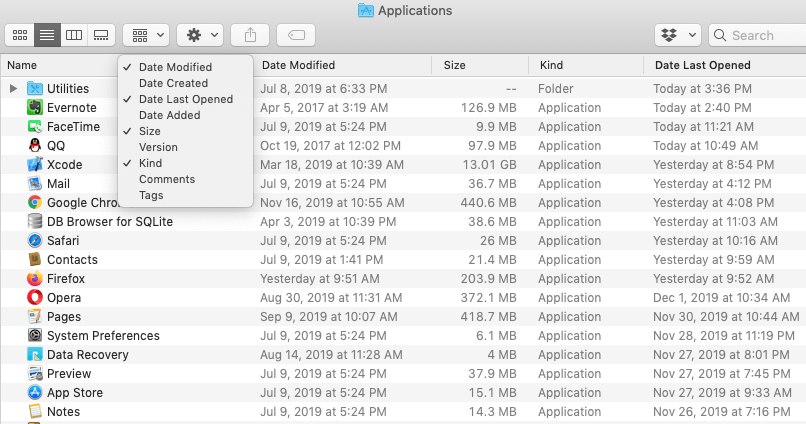
If some old application are useful, please check the update in the product or contact the developer to update to support the macOS Catalina. Then uninstall some old applications, you can drag it to the trash, but it is not completely uninstalled, and the files related to the app are still retained on the computer, taking up space on the computer. Here we use PowerSuite to scan all application related files to remove them all.

About Fireebok Studio
Our article content is to provide solutions to solve the technical issue when we are using iPhone, macOS, WhatsApp and more. If you are interested in the content, you can subscribe to us. And We also develop some high quality applications to provide fully integrated solutions to handle more complex problems. They are free trials and you can access download center to download them at any time.
| Popular Articles & Tips You May Like | ||||
 |
 |
 |
||
| Five ways to recover lost iPhone data | How to reduce WhatsApp storage on iPhone | How to Clean up Your iOS and Boost Your Device's Performance | ||
