After upgrading to macOS Monterey, some Mac users report that their Macs take a long time to boot on each time. Once it started successfully, everything went back to normal. As we known, new macOS Monterey needs to compatible with M1 Apple Silicon Macs and Intel Macs. When you press and hold the Power button until the display shows Loading Startup Options, the startup process of the two may be different. What is causing this issue on some Intel Macs? How to fix the Mac to Get Startup Back to Normal?
The new iOS 15.3 has been released, but it doesn't fix this issue on the iPhone. If you are experiencing the same issue, there are still opportunities to fix it through some workarounds.
1. Remove startup items
Check your Mac’s startup items. If some of these startup items take a long time to load application resources, it may slow down your Mac. Click the System Preferences on the dock, and click Users & Groups -> Login Items, applications that open automatically are listed in the table view on the right. Select an application that you want to remove, Click "-" button.
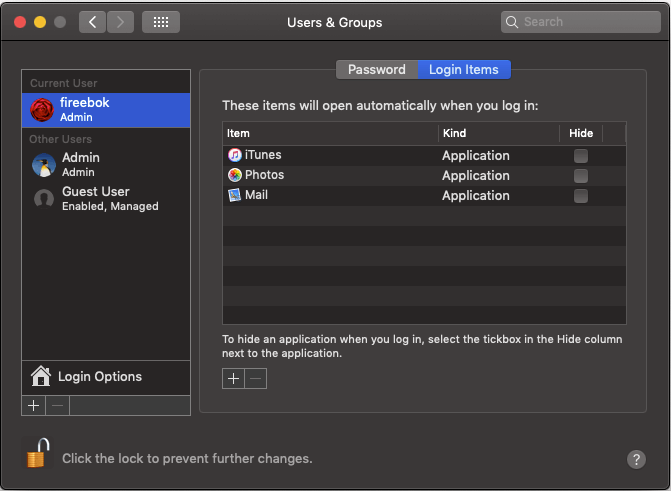
In addition to some self-starting applications displayed by the system, all startup items also include some Launchd Agent and Launchd daemon, which will be started together with the computer. In order to view all startup items, we use a third-party disk utility - Mac Power Suite. Download and install Mac PowerSuite, run the application and choose Startup Boost tab, it will display all startup items. Disable unnecessary startup items and click the Apply button to save the changes, it will work in the next Mac startup.

2. Uninstall old and unavailable application
Check if your computer contains some old or unavailable applications, and their associated file resources can cause new macOS file system to load slowly. They could be old 32 bit apps, software not signed by Apple, etc. Power Suite also has the function of uninstalling applications. Click App Uninstaller and then scan all applications, you will see all applications and their related files in the result view on the right side of the view. You can find old and unavailable apps by sorting them using “from 32 bit to 64 bit” and date options. And then remove the application and its related files.

3. Unmount attached external hard drives and SD cards
Disconnect all external disks and other USB devices that are plugged in your Mac. To prevent the Mac's startup process from getting stuck in the disk read phase.
4. Reset Mac NVRAM and SMC
Reset the NVRAM: Hold down command + option +P +R on your keyboard immediately after your Mac begins to restart. Continue holding both keys until you see the Apple logo or a spinning globe. Then your Mac will boot normally.
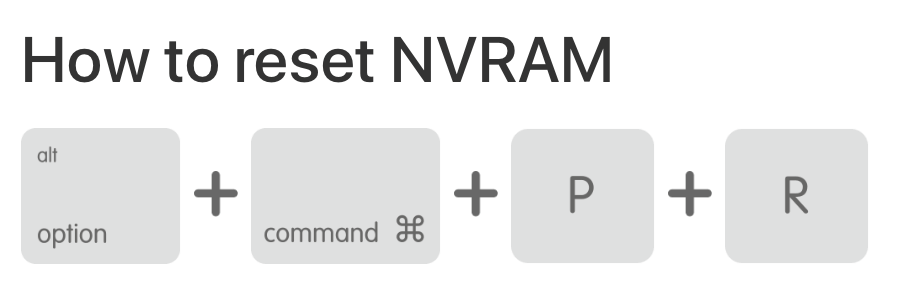
Reset the SMC: Hold down shift + option + control +R on your keyboard immediately after your Mac begins to restart. Continue holding both keys until you see the Apple logo or a spinning globe. Then your Mac will boot normally.
5. Reinstall macOS
Please backup your Mac with Time Machine before you start to reinstall macOS. (Hold down command + R on your keyboard immediately after your Mac begins to restart. Continue holding both keys until you see the Apple logo or a spinning globe. Startup is complete when you see the macOS Utilities window.)

Select the Reinstall macOS option, and click Continue and choose a disk to install, then follow the steps to complete the installation.
| More Related Articles | ||||
 |
1. How to find and remove duplicate photos from Photos? 2. How to batch rename photos within the Photos app on Mac? |
|||
About Fireebok Studio
Our article content is to provide solutions to solve the technical issue when we are using iPhone, macOS, WhatsApp and more. If you are interested in the content, you can subscribe to us. And We also develop some high quality applications to provide fully integrated solutions to handle more complex problems. They are free trials and you can access download center to download them at any time.
| Popular Articles & Tips You May Like | ||||
 |
 |
 |
||
| Five ways to recover lost iPhone data | How to reduce WhatsApp storage on iPhone | How to Clean up Your iOS and Boost Your Device's Performance | ||
