Has your Mac received a notification to update to macOS Monterey? Yes, Apple released macOS Monterey yesterday. More and more powerful features, brand new UI design, many Mac users can't wait to have a try the new macOS 12. However, some of them got stuck in the update and installation of macOS Monterey. Some messages might say that an error occurred while downloading, preparing, or installing. Such as: “An error occurred while preparing the installation. Try running this application again. ” or “The operation couldn’t be completed. (PKDownloadError error 3)”.

Is there any way to workaround these errors and upgrade to the new macOS Monterey? This article will provides some solutions to resolve the update and installation issues.
1. Check your Mac Model
First of all, we will check the compatibility of macOS Monterey with your Mac model. It supports MacBook introduced in 2016 or later, MacBook Air introduced in 2015 or later, MacBook Pro introduced in 2015 or later, Mac mini introduced in 2014 or later, iMac introduced in late 2015 or later, iMac Pro introduced in 2017 or later, Mac Pro introduced in 2013 or later. If your Mac Model isn’t compatible, you can’t update to macOS Monterey.
How to identify your Mac Model? Click About This Mac from the Apple () menu in the upper-left corner of your screen, it will display your Mac model information under the Overview tab.

2. Get more Mac free storage
The installation package of macOS Monterey is about 12.13 GB, your startup disk needs approximately 30 GB of free storage space to download and install. Click About This Mac from the Apple () menu -> Storage, to view the free storage space of your Mac. Manually delete unneeded files by moving them to the Trash to free up available storage space.
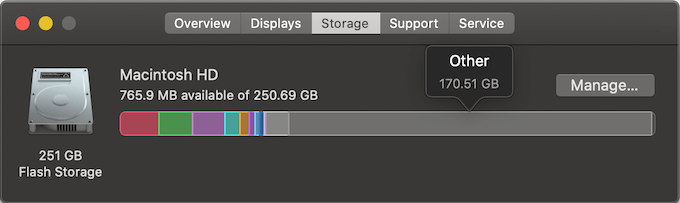
To get more free storage on your Mac, you can clear Application caches, useless website data, large files, duplicate files with PowerSuite , which is a third party disk utility application.

3. Update and install with another way
Usually, there are two ways to upgrade macOS: update in Mac AppStore and update in System Preferences. Search “macOS Monterey” in Mac AppStore and click Get button to download and install. Or click System Preferences icon in the dock, and click Software Update, it will display macOS Monterey there. And then Click the Upgrade Now button to download and install. If you fail to use one of the upgrade methods, try the other one.
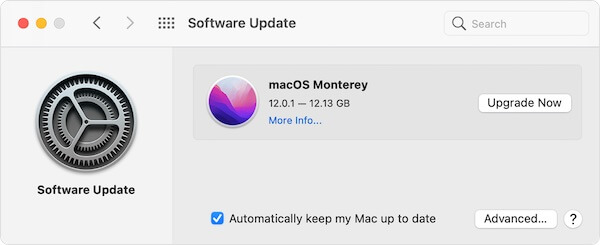
4. Install macOS Monterey from /Applications folder
If your Mac has downloaded the macOS Monterey but is stuck in the installation process, you can find the macOS Monterey installer.app under /Applications folder. Open the application to start the installation.
5. Do not sleep the computer
Do not sleep your Mac during the installation, some Macs have set the Mac hard drive to sleep during the sleeping process, the installation can’t write data to the hard disk, and then the installation will fail. Set the Mac Sleep option "Turn display off after 2 hours".
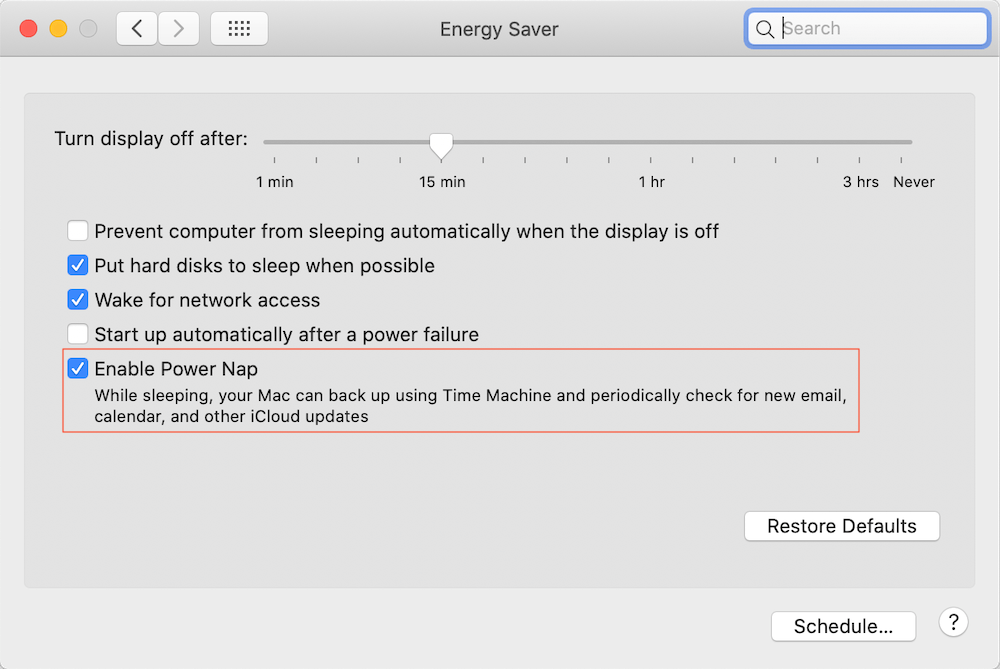
6. Turn off Firewall
Check your Mac Firewall, click System Preferences icon in the dock -> Security & Privacy -> Firewall. If your Mac turned on the Firewall, please turn it off. It may prevent macOS Monterey from connecting and downloading. You can Turn it on again after upgrading.
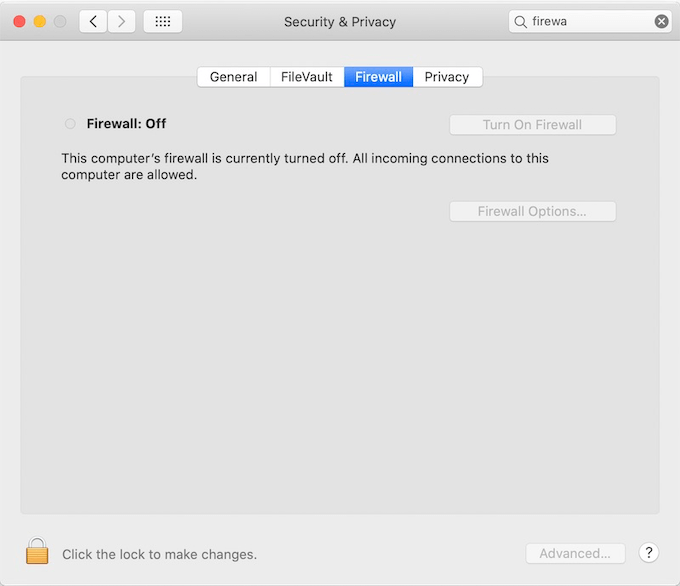
| More Related Articles | ||||
 |
1. How to encrypt Safari bookmarks on Mac? 2. How to fix your macOS system storage is so huge |
|||
About Fireebok Studio
Our article content is to provide solutions to solve the technical issue when we are using iPhone, macOS, WhatsApp and more. If you are interested in the content, you can subscribe to us. And We also develop some high quality applications to provide fully integrated solutions to handle more complex problems. They are free trials and you can access download center to download them at any time.
| Popular Articles & Tips You May Like | ||||
 |
 |
 |
||
| Five ways to recover lost iPhone data | How to reduce WhatsApp storage on iPhone | How to Clean up Your iOS and Boost Your Device's Performance | ||
