We usually import some photos and videos from the local hard disk or external hard disk to Photo Library on Mac. But we view a photo or video to edit in Mac Photos, it pop-ups a warning window with message “Photos with unavailable original files cannot be opened. The original photo and video “*.JPG” is either offline or cannot be found. Click “Find Original...” to reconnect.” Have you ever experienced the same problem in Mac Photos? If you encounter this problem, how to solve it?
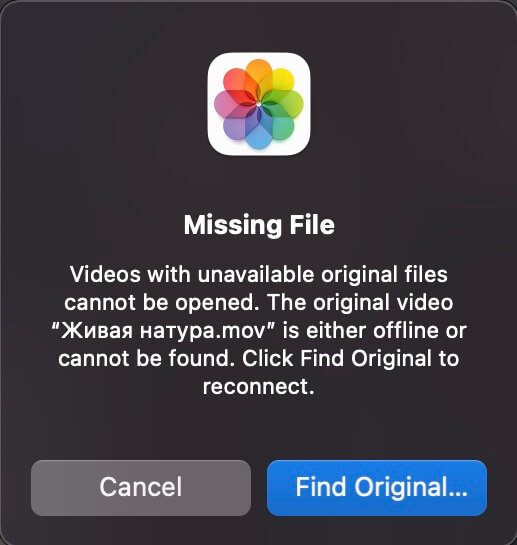
Why is this happening? Mac Photo Library can’t find the original photo or video in the database path location. When you transfer photos and videos to the photo library, you are not copying the original photos and videos into the photo library, they are still stored on the local hard drive or external hard drive, and the photo library only has its thumbnail. Mac Photos refers to photos and videos whose original files are not in your photo library as "reference files."
Why can't Mac Photo Library find the original photo or video at the database path location? There are probably several reasons:
Reason 1: the external disk where the photos are stored is not connected to the computer.
Reason 2: the folder path where the original photos are stored has changed.
Reason 3: the file names of the original photos or videos have changed.
If it is the first reason, we can solve the problem by connecting the external disk that stores photos to the computer. If it is reason 2 or 3, you need to click the “Find Original…” button to find the corresponding original photo or video to re-establish the connection with the photo library. If many reference files are missing from the photo library, it will take a lot of time to find them one by one manually.
Here we recommended to use Photo Exifer to batch repair photos and videos with missing reference files in Photo Library. Photo Exifer is a third-party application for editing photo metadata of local photos and photo library. Download and install Photo Exifer on your Mac.
Run Photo Exifer application and click Photo Library tab to scan and read all photos in Mac Photos application. And then click the filter option: “Showing: Missing referenced photos in photo library”, to filter all referenced photos and video in your Photo Library.
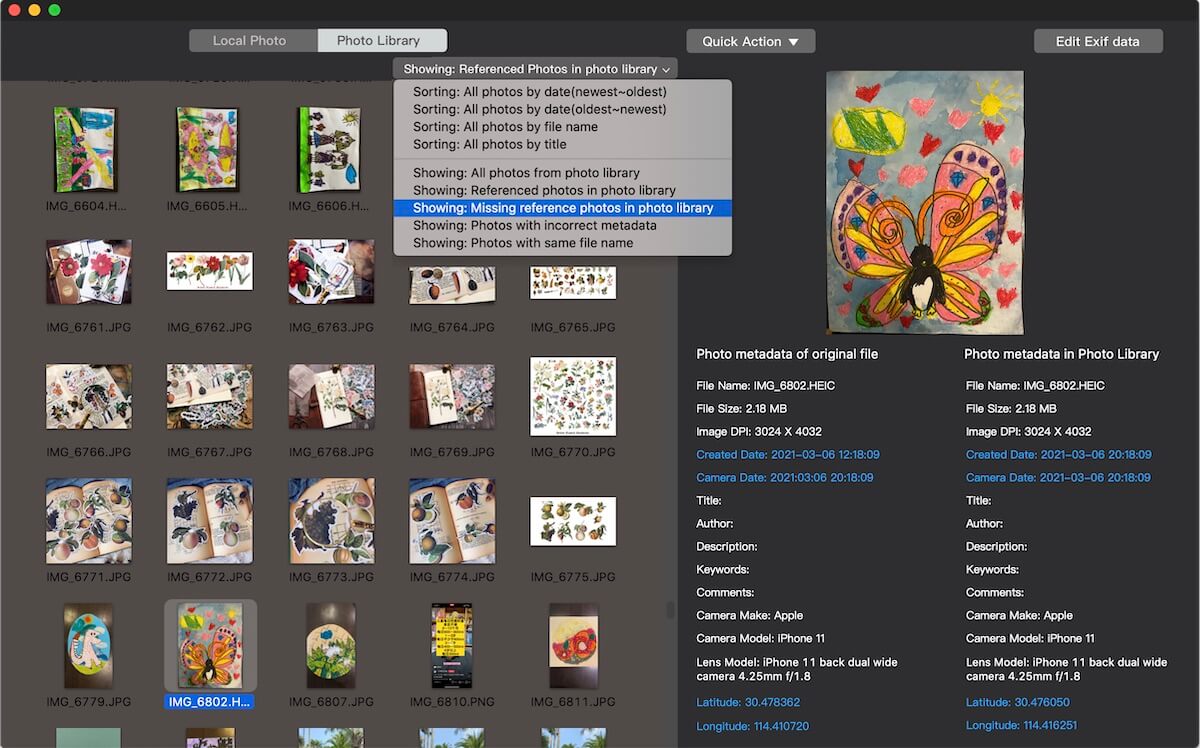
Select photos you want to change, click Quick Action -> “Fix moved referenced photos in photo library” menu item( if you can’t find referenced files because the folder or location of original photos has been moved). Open the folder of original photos to re-establish the connection. When you open Photos application again, it will work normal.

| More Related Articles | ||||
 |
1. How to find and remove duplicate photos from Photos? 2. How to batch rename photos within the Photos app on Mac? |
|||
About Fireebok Studio
Our article content is to provide solutions to solve the technical issue when we are using iPhone, macOS, WhatsApp and more. If you are interested in the content, you can subscribe to us. And We also develop some high quality applications to provide fully integrated solutions to handle more complex problems. They are free trials and you can access download center to download them at any time.
| Popular Articles & Tips You May Like | ||||
 |
 |
 |
||
| Five ways to recover lost iPhone data | How to reduce WhatsApp storage on iPhone | How to Clean up Your iOS and Boost Your Device's Performance | ||