Are you experiencing storage constraints on your Mac due to an overflowing photo library? When your Mac's disk space is nearly full, the large number of photos and videos in your photo library may be taking up most of your Mac's storage space. If you find yourself in this situation, fret not! This guide provides effective strategies organizing and optimizing your photo library to reclaim valuable disk space on your Mac.
1. Utilize Photo Exifer to Streamline Your Photo Library
Photo Exifer is a photo metadata editor application which provides lots of features to assist users in managing their photo and video collections efficiently. Download and install Photo Exifer application on your Mac. If you’re using macOS 10.14 and later, you need to add Photo Exifer app to the Full Disk Access list to get the read &write permission of photo library.
a). Export and Delete Large Media Files:
Launch the Photo Exifer application and click the Photo Library tab to access all stored photos and videos. Utilize the "Sorting: All photos by file size" option to identify and select the largest media files within your library. Then, using the Quick Action feature, opt to either export or delete the selected items, thereby reducing the overall disk space occupied by your photo library.
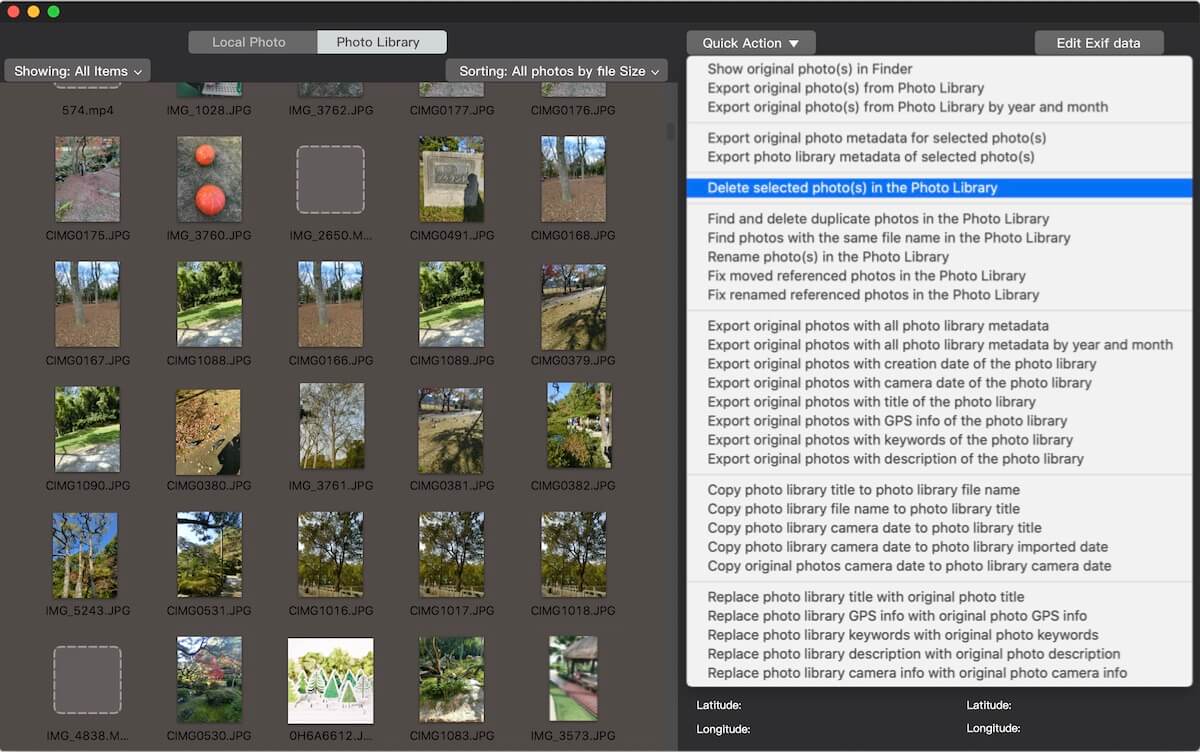
b) Eliminate Duplicate Photos and Screenshots:
In addition to deleting the largest photos and videos in the photo library, you can use Photo Exifer to remove duplicate photos and screenshots to free up some photo library storage space. Click Quick Action in Photo Exifer, and select the “Find and delete duplicate photos in the Photo Library” option.
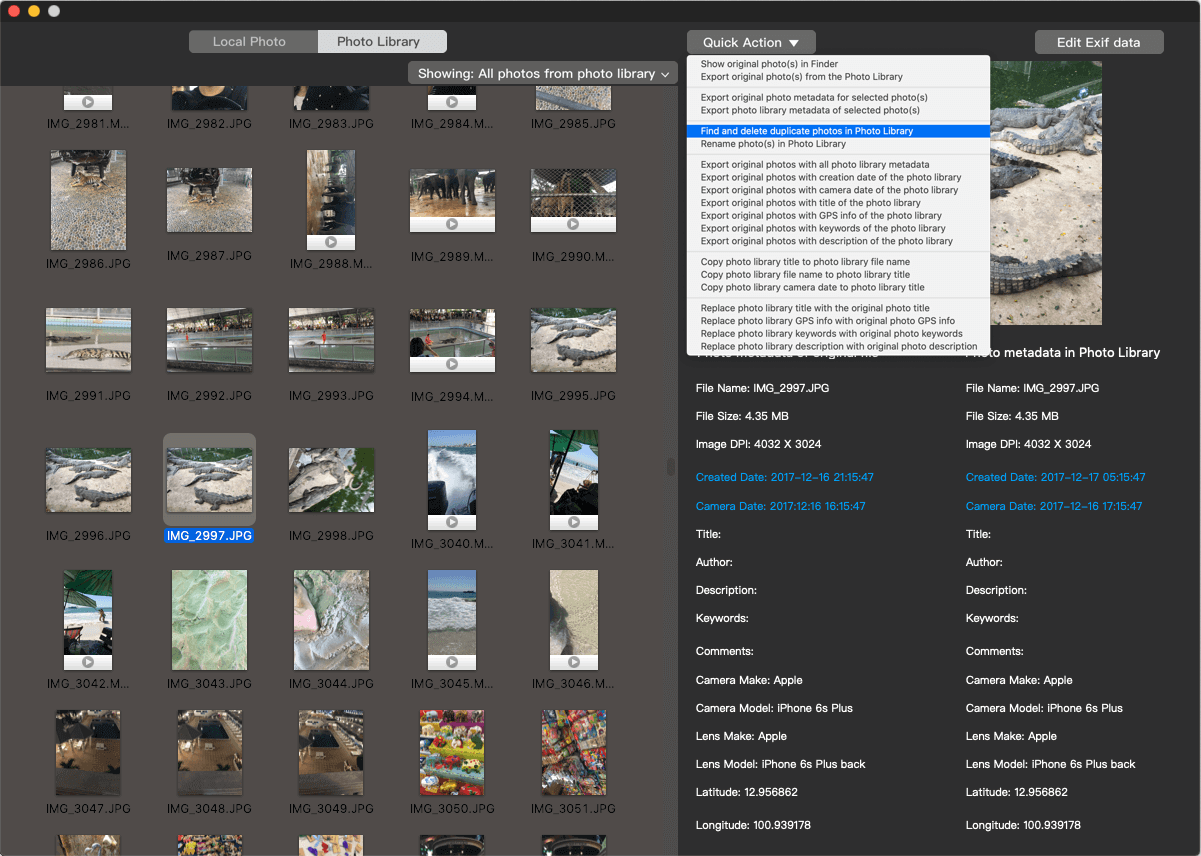
It scans and looks for duplicate photos and videos, hits the Auto-Click button to select duplicate photos instead of manually clicking one by one, and then hits the Delete button to remove them.
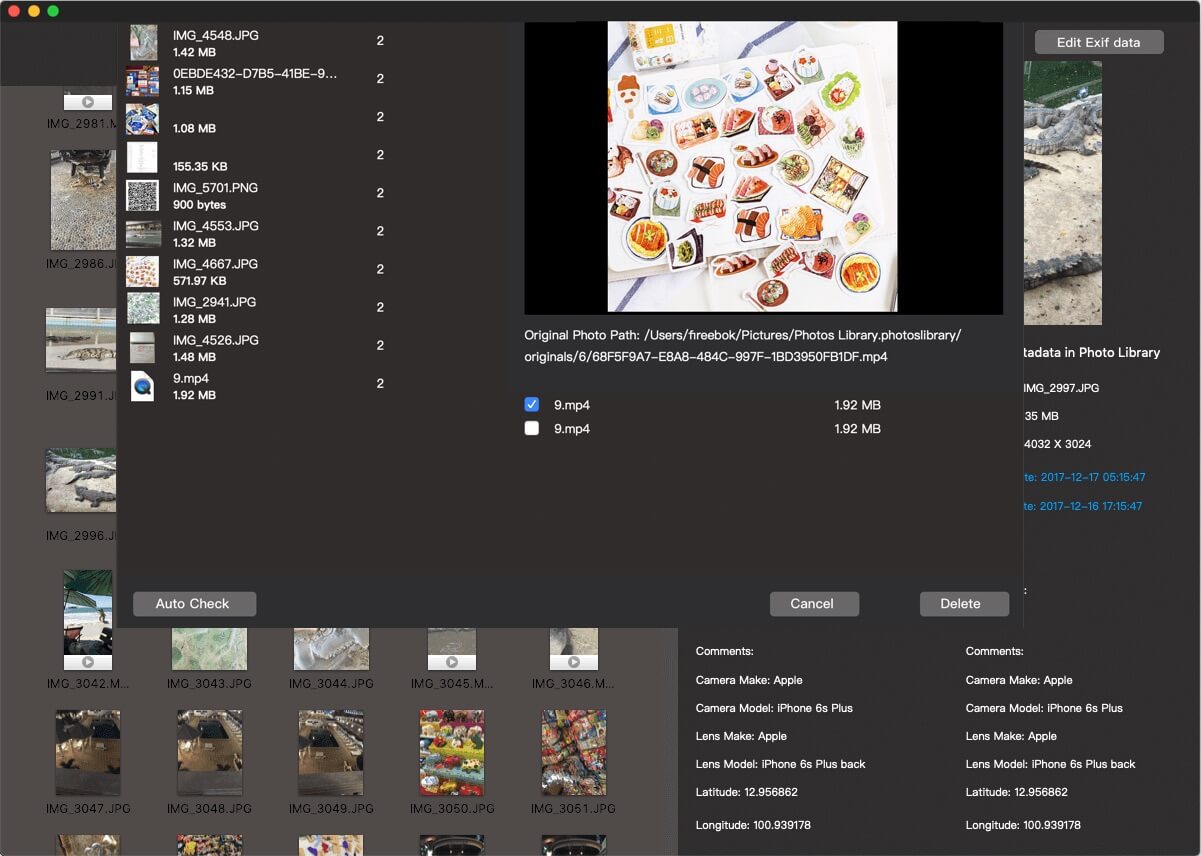
And click the “Showing: PNG Images” filter option to show only all PNG images, and it will include all screenshots. Select unwanted screenshots, and click Quick Action -> Delete selected photo(s) in the Photo Library to remove them. After removing duplicate photos and unwanted screenshots, it will effectively free up additional disk space within your photo library.
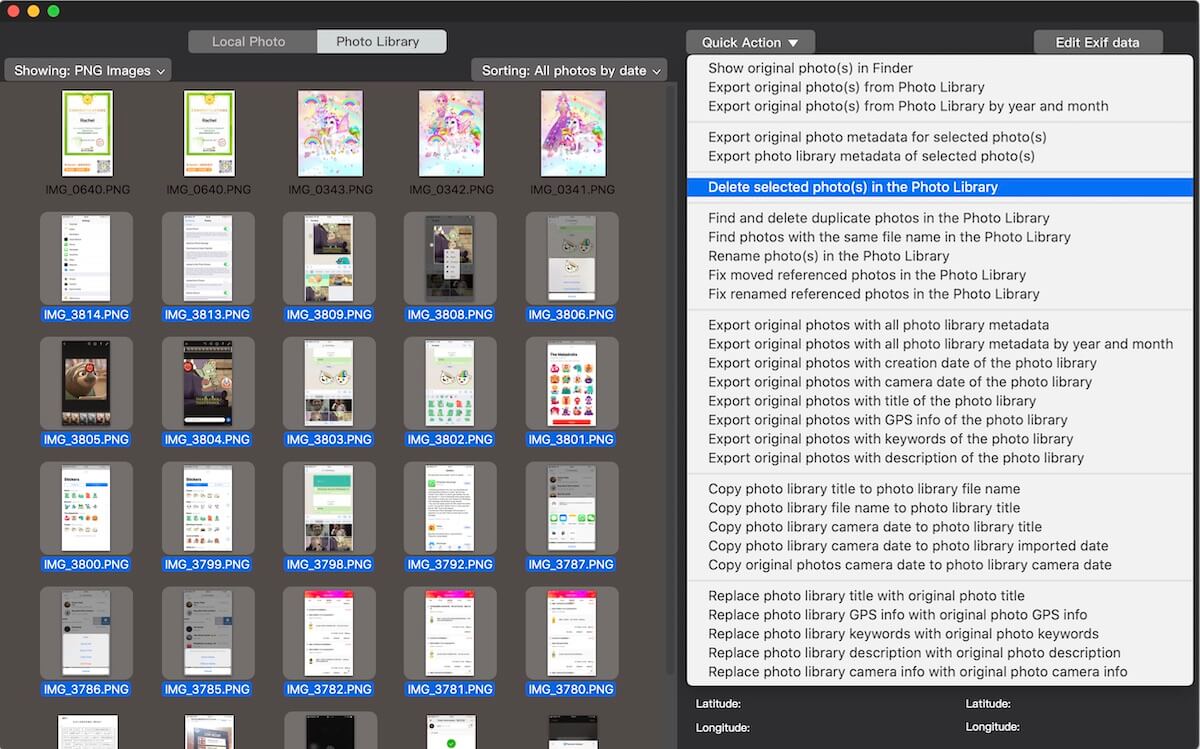
2. Leverage iCloud Photos for Storage Optimization
If you have sufficient iCloud storage capacity, consider utilizing iCloud Photos to offload your photo library from local storage. By enabling iCloud Photos and uploading your media content to the cloud, you can significantly reduce the space occupied by your local photo library. Follow these steps to initiate the process: Access the Photos application and navigate to Settings -> iCloud. Enable iCloud Photos to commence the upload process. Additionally, iCloud Photos offers a feature to optimize Mac Storage, further streamlining your storage utilization.
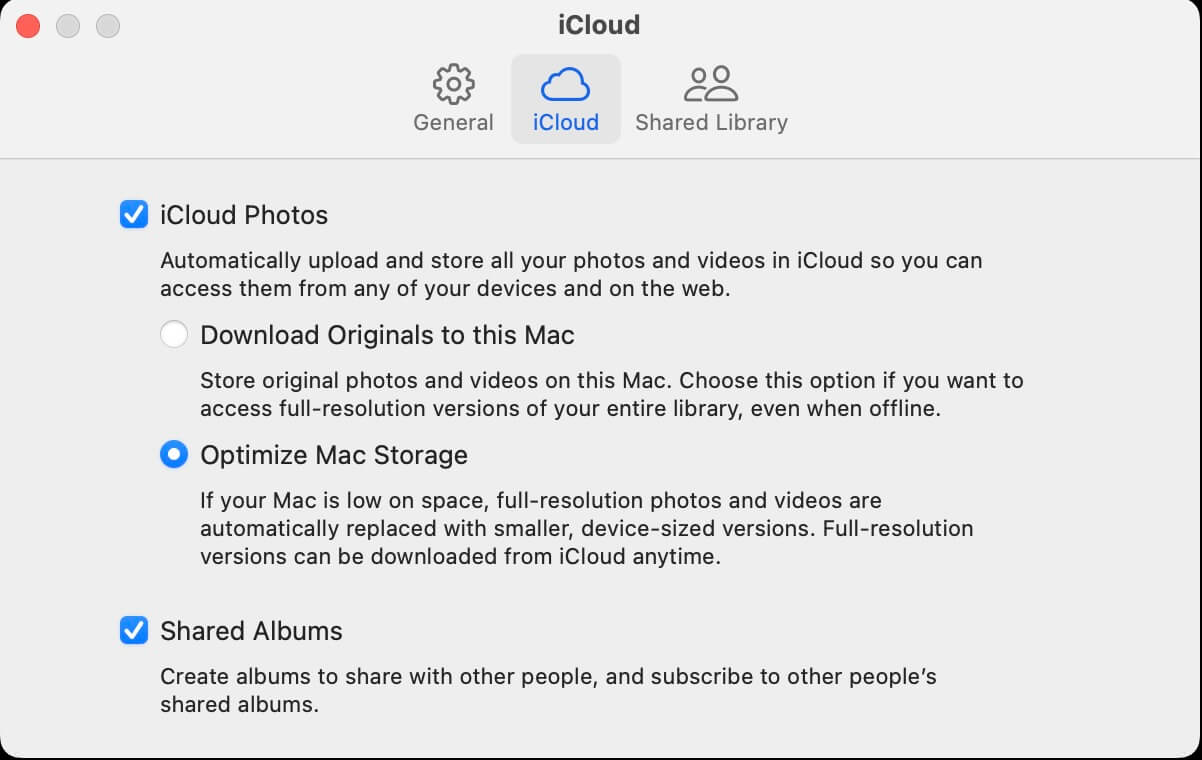
3. Transfer Your Photo Library to an External Drive
Alternatively, relocating your photo library to an external hard drive or USB storage device is another viable option. This approach allows you to maintain access to your photo library while freeing up valuable internal storage space on your Mac. Press the Option key and simultaneously open the Photos application to reveal the photo library window. Click the "Choose Library" button and select the desired location on your external hard drive to relocate your photo library effectively.
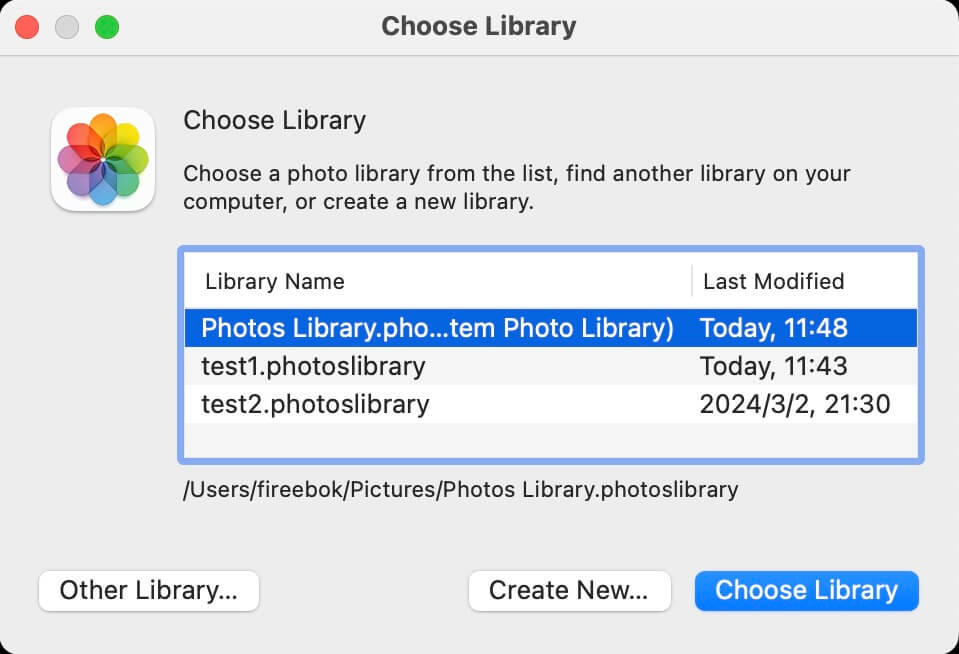
 |
1. How to find and remove duplicate photos from Photos? 2. How to batch rename photos within the Photos app on Mac? |
About Fireebok Studio
Our article content is to provide solutions to solve the technical issue when we are using iPhone, macOS, WhatsApp and more. If you are interested in the content, you can subscribe to us. And We also develop some high quality applications to provide fully integrated solutions to handle more complex problems. They are free trials and you can access download center to download them at any time.
| Popular Articles & Tips You May Like | ||||
 |
 |
 |
||
| How to Recover Deleted Text Messages from Your iPhone | Top 6 reasons WhatsApp can’t backup | How to Clean up Your iOS and Boost Your Device's Performance | ||