Some Mac users reported that after updating to macOS Monterey, they were unable to find their photos in the Photos app. There are two situations that may cause this to happen: one is that the photo application cannot find the photo library, and the other is that the photo has been deleted from the photo library due to photo synchronization or other reasons. The main reason for this is that their photo library is stored on an external disk, and the disk file system is no longer compatible with macOS Monterey. How to retrieve those lost photos? Don’t worry, this article will solve this problem.
1. The compatibility of external hard drives
FAT-32 and ExFAT are not longer compatible file system for external hard drive for a photo library on macOS Monterey. Even importing photos from a FAT-32 and ExFAT hard drive may cause problems, because Photos application may treat some FAT-32 and ExFAT filenames as duplicate photos, although these file names are not duplicates, and the import process will stop due to duplicates import.
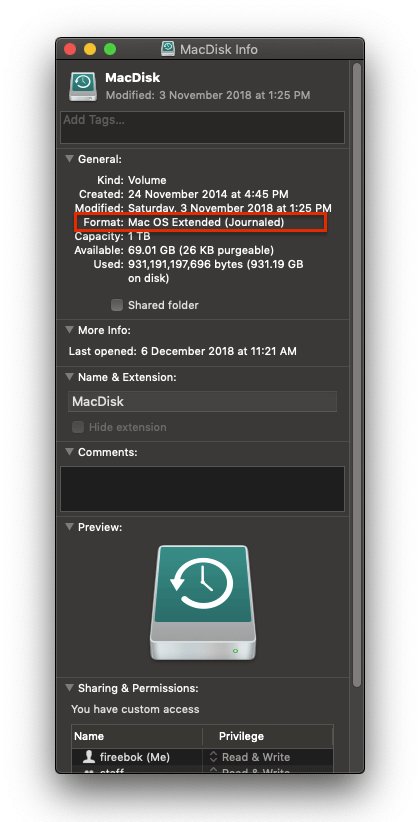
Copy or transfer your photo library to other location, and format your external hard drive to APFS or MacOS extended using Disk Utility application(~/Applications/Utilities). Then copy them back to this hard drive.
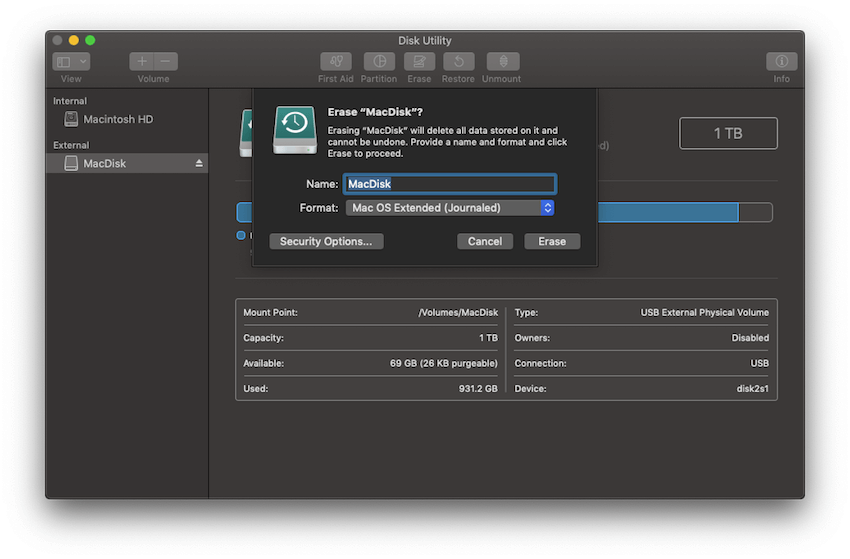
2. MacOS update causes photo loss
If your photo library loses many photos after macOS update, only some of the photos are left. Access your iCloud photos to check and view, If the lost photos are in iCloud photo, congratulations, download them to your computer and import them to the Photos app again.
If iCloud Photos is the same as the Photos app, there are only a few photos left. The only explanation is that the photos were lost during the synchronization process when upgrading macOS. Maybe you have turned on many photo synchronization methods, such as photo streaming, iCloud photos, USB synchronization(transfer photos from iPhone to Mac), they sync a different photo library. How to fix?
A). Check the Time Machine backup. If your external hard drive or Mac internal drive which store the photos library has been backed up with Time Machine before, you can restore those lost photos from the Time Machine backup.
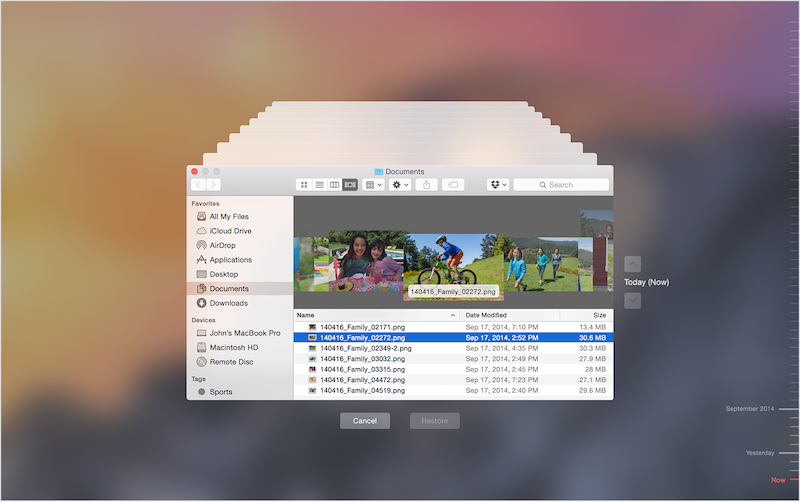
B). Recover photos from the external hard drive or Mac internal drive. Download and install Fireebok Data Recovery.
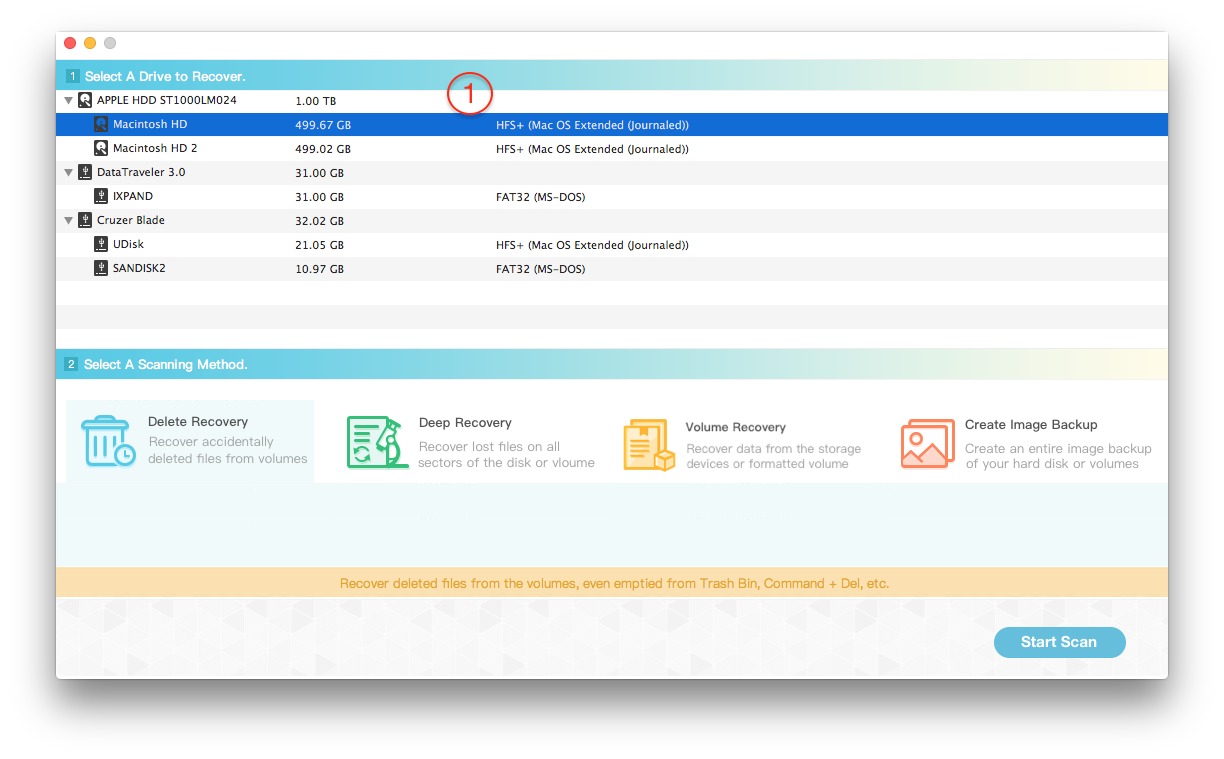
After the scan is complete, preview and select them, and then click the Recover button to save and recover them.
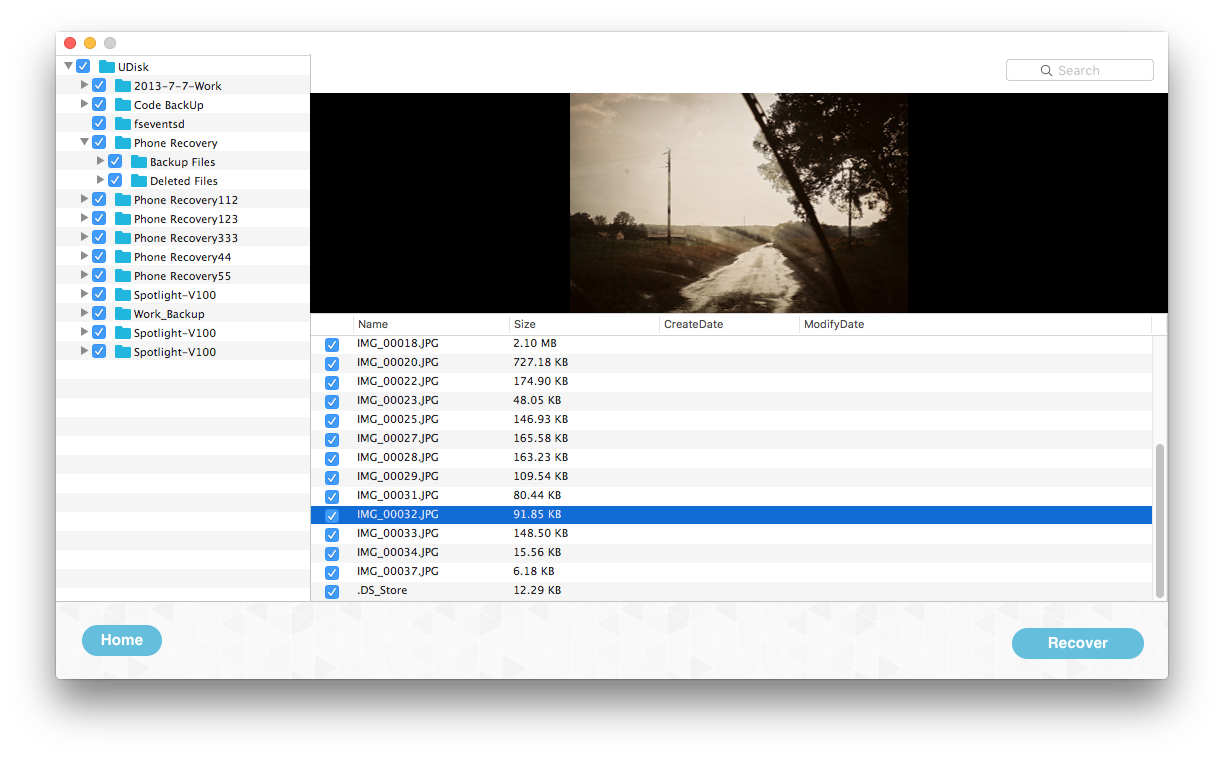
| More Related Articles | ||||
 |
1. How to find and remove duplicate photos from Photos? 2. How to batch rename photos within the Photos app on Mac? |
|||
About Fireebok Studio
Our article content is to provide solutions to solve the technical issue when we are using iPhone, macOS, WhatsApp and more. If you are interested in the content, you can subscribe to us. And We also develop some high quality applications to provide fully integrated solutions to handle more complex problems. They are free trials and you can access download center to download them at any time.
| Popular Articles & Tips You May Like | ||||
 |
 |
 |
||
| Five ways to recover lost iPhone data | How to reduce WhatsApp storage on iPhone | How to Clean up Your iOS and Boost Your Device's Performance | ||