After upgrading to the latest macOS Sonoma, some Mac users have encountered issues with the Photos app, receiving error messages like "Repair Library Permissions. The photo library is locked or you do not have permissions to make changes to it. Photos can try to repair the permissions." and “Photos app is unable to open my Photos Library because it's stored in iCloud Drive”. If you're facing similar problems, this article provides solutions to resolve these issues and get your Photos app working smoothly again.
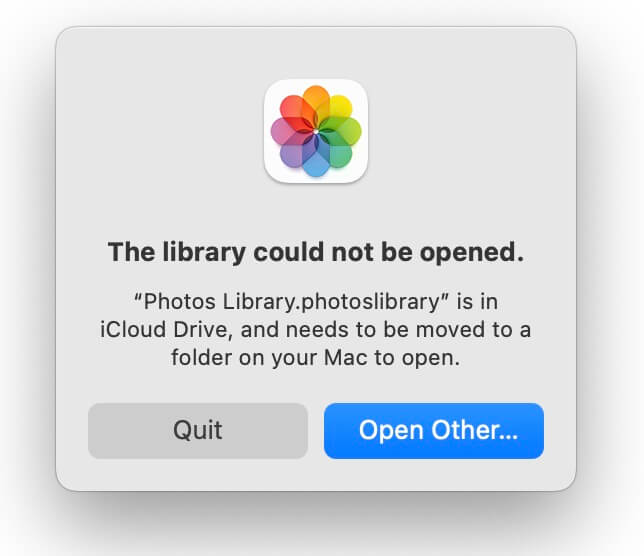
1. Photos Library unable to "Repair Library Permissions"
a.) Change the file permission of Photos Library.photoslibrary. Locate the Photos Library.photoslibrary file in your ~/Pictures folder or external hard drive in Finder, and right click the Photos Library.photoslibrary in Finder, and choose the Get Info menu item. Check the privilege under the Sharing & Permissions tab, if the current user can only read, click the lock icon to make changes and change the “Read only” privilege to “Read & Write” for the current user.

b.) Repair Photo Library. Hold down Option-Command and double-click the Photos icon in the Applications folder. In the Repair Library window, click Repair to rebuild your photo library.
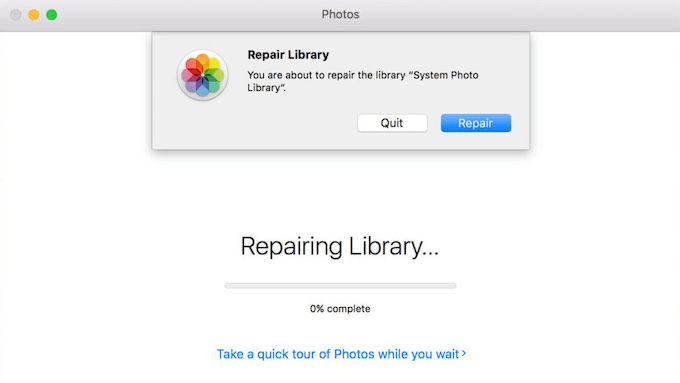
c.) Open Photo Library with Photo Exifer. If the above methods fail, consider using a third-party application like Photo Exifer to open it. Download and install Photo Exifer app on Mac. And add Photo Exifer app into Full Disk Access(System Settings -> Privacy & Security -> Full Disk Access) to get read and write permission of photo library.
Open Photo Exifer app, and go to File Menu -> Open Photo Library… -> select your photo library to open, it will scan and load all photos and videos in your photo library, and then select photos -> export original photos from Photo Library or export original photos from Photo Library by year and month.
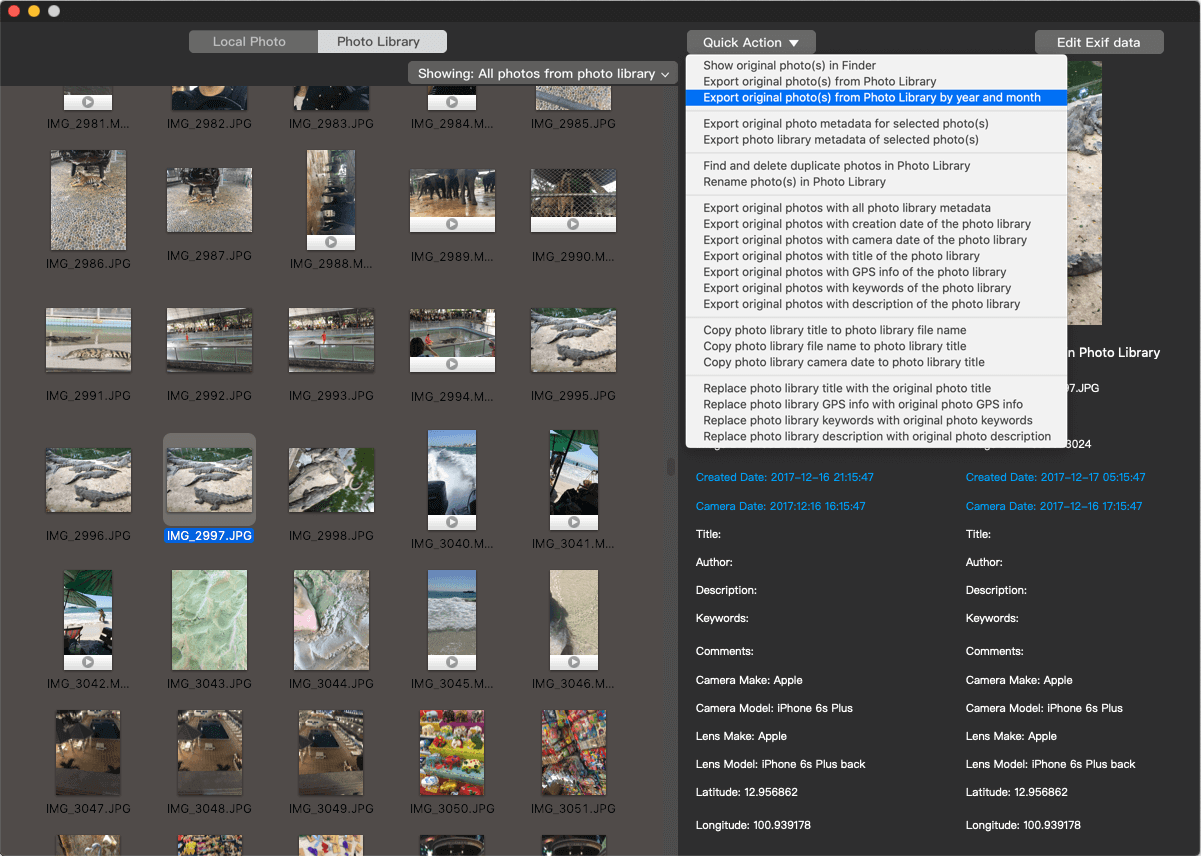
Create a new photo library, import the exported photos, and designate it as the System Photo Library in Photos -> Settings -> General, turn on iCloud Photos.

Photos can't open because "Photos Library” is in iCloud Drive
The issue came about because some Mac users moved their photo library to iCloud Drive in older macOS without any errors. However, macOS Sonoma does not support storing the photo library in iCloud Drive anymore. Here's how to resolve it: You need to move the photo library from iCloud Drive to the local hard drive. Please drag the Photos Library in the Finder from iCloud Drive to the Pictures folder or another folder in your user home folder.
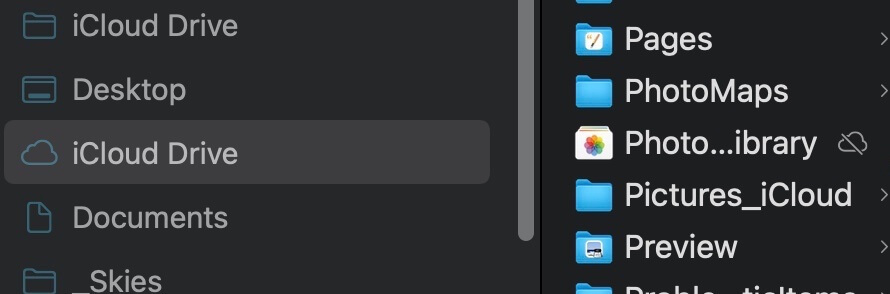
| More Related Articles | ||||
 |
1. How to find and remove duplicate photos from Photos? 2. How to batch rename photos within the Photos app on Mac? |
|||
About Fireebok Studio
Our article content is to provide solutions to solve the technical issue when we are using iPhone, macOS, WhatsApp and more. If you are interested in the content, you can subscribe to us. And We also develop some high quality applications to provide fully integrated solutions to handle more complex problems. They are free trials and you can access download center to download them at any time.
| Popular Articles & Tips You May Like | ||||
 |
 |
 |
||
| Five ways to recover lost iPhone data | How to reduce WhatsApp storage on iPhone | How to Clean up Your iOS and Boost Your Device's Performance | ||
