Got a pop-up notification that Time Machine couldn't complete the backup on your Mac? Most Mac users are accustomed to using Time Machine to backup and restore Mac data by simply connecting an external storage device to the Mac computer, such as a USB or Thunderbolt drive. In the face of the sudden Time Machine backup failure message, we will be at a loss. Unplugged and plugged in the external disk and started the Time Machine backup again and it still failed. What’s going on and how to solve it?
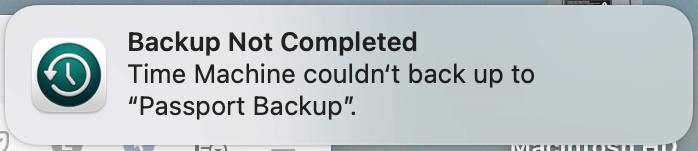
There are many reasons why Time Machine backup fails, such as usb connection, insufficient storage space on external hard drive, failure to transfer files during backup, file permissions, etc. But don't worry, we'll list two workarounds: Troubleshoot and fix the issue manually step by step, or use an application tool to fix it with a few clicks. And you can choose one of them.
1. Manually troubleshoot and resolve backup error
a). Check the storage and file system of external hard drive. Open the Finder and select the external hard drive in the left sidebar (Command + I key) to get the information of the Format and Available storage of the selected hard drive. Make sure the Available storage is enough to make a backup and the file system format of the external hard drive is Mac OS Extended (Journaled) and APFS.
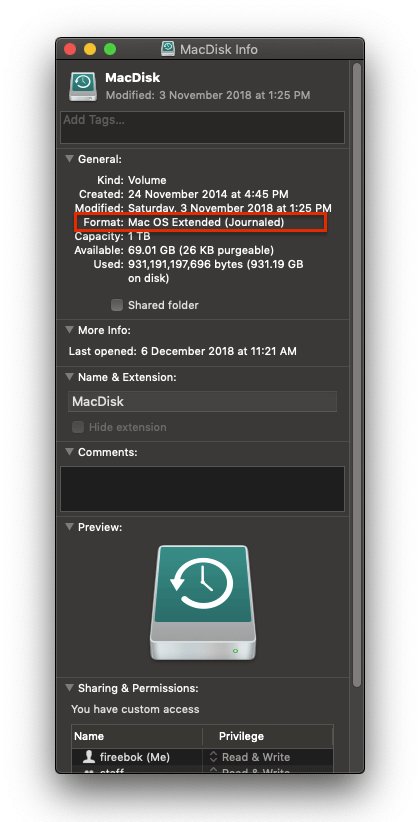
Otherwise you need to delete some files to free up the storage space and format the hard drive with Disk Utility. (How to format a hard drive with Disk Utility: Open Disk Utility(/Applications/Utilities), choose the hard drive on the left sidebar, click the Erase button on the top of the window, and choose the Format to Mac OS Extended (Journaled), and click Erase)
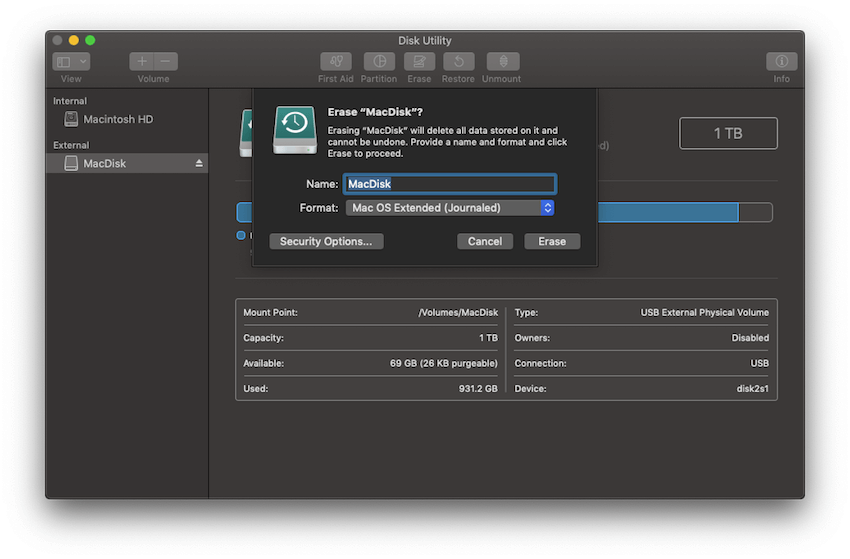
b.) Check the Time Machine backup error. Access Time Machine and view error message information. If the backup cannot be completed because of a file in a certain path, exit the application associated with it. If this file is unnecessary, it can be deleted from the Mac computer. And then make a Time Machine backup again.
2. Use third-party app to solve the backup error
If the above manual troubleshooting is not easy for you, or the above methods did not help you solve the problem, you can use Time Machine Helper which is a feature provided by a third-party application to solve the Time Machine cannot complete backup error. Download and install Time Machine Helper application on your Mac.
Run Time Machine Helper application, and select your Time Machine backup hard drive to get started step by step.
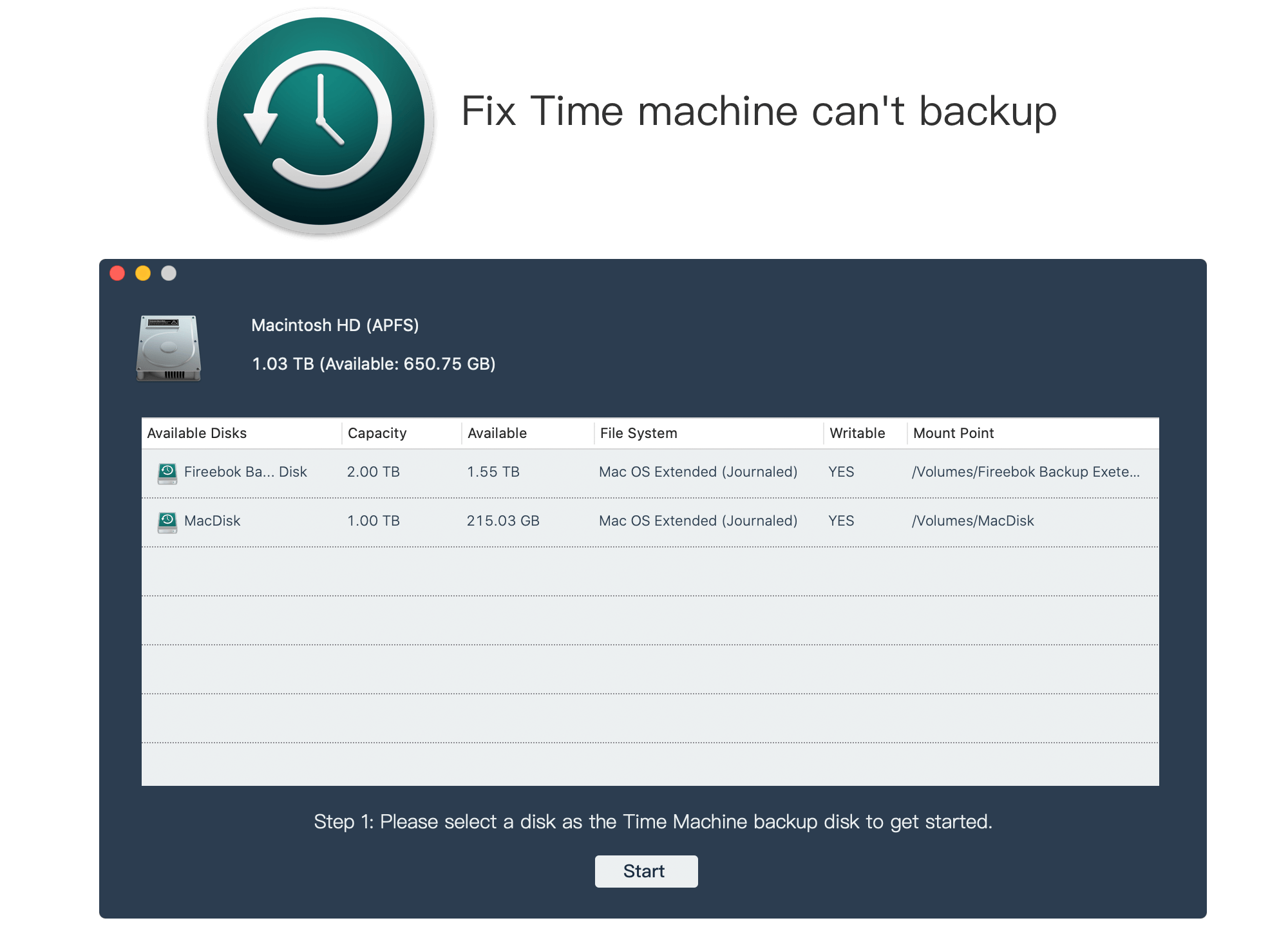
It will help you check USB connections, analyze Time Machine backups, etc. until all checks are done and the problem is resolved.
| More Related Articles | ||||
 |
1. How to find and remove duplicate photos from Photos? 2. How to batch rename photos within the Photos app on Mac? |
|||
About Fireebok Studio
Our article content is to provide solutions to solve the technical issue when we are using iPhone, macOS, WhatsApp and more. If you are interested in the content, you can subscribe to us. And We also develop some high quality applications to provide fully integrated solutions to handle more complex problems. They are free trials and you can access download center to download them at any time.
| Popular Articles & Tips You May Like | ||||
 |
 |
 |
||
| Five ways to recover lost iPhone data | How to reduce WhatsApp storage on iPhone | How to Clean up Your iOS and Boost Your Device's Performance | ||