After your Mac was upgraded to macOS Monterey, have you ever encountered a situation where an external USB device could not be recognized or connected? Many Mac users report that their external hard drives and other USB devices work properly in MacOS Big Sur, but no longer recognize any portable hard drives after upgrading to macOS Monterey. If you have correctly connected to your Mac but still experience this problem, this article will help you solve this issue with 5 solutions.
1. Replace a USB cable
It seems that the current version of macOS Monterey only supports USB 3.0 cables and higher. If your hard drive uses an old USB 2.0 cable, please replace and use a USB3.0, USB3.1 or USB3.2 cable connection. If you’re using a USB hub to connect more than one device, be sure to connect USB 3.0 SuperSpeed devices to a USB 3.0 SuperSpeed HUB, not a USB 2.0 Hi-Speed hub.

2. Connect to another USB port on Mac
Different models of mac computers provide different Thunderbolt / USB ports. Disconnect and reconnect the external device to a different port on your Mac. And if your external device is connected to a USB or Thunderbolt hub, connect your device directly to your Mac.

3. Reset PRAM
Reset PRAM may fix this issue, PRAM (“parameter random-access memory”) stores some of your settings. To do that, turn off your Mac. Now, turn on your Mac. Then, immediately, hold down the Option-Command-P-R keys until your Mac restarts. When your Mac is starting up, release the keys.
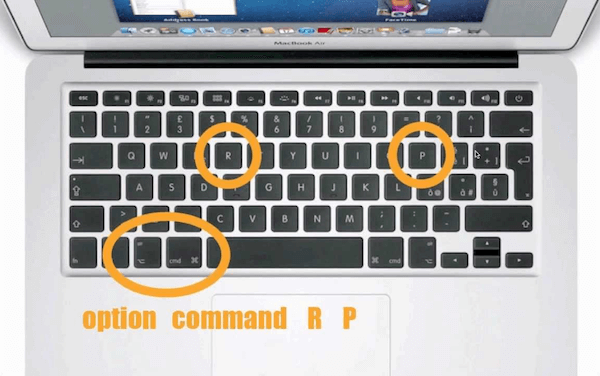
4. Access the Safe Mode
Have a try if your external device can be found in Safe Mode. Turn on your Mac again, then immediately press and hold the Shift key as your Mac starts up. Release the key when you see the login window, then log in to your Mac. And you should see ”Safe Boot” in the upper-right corner of the window. If your external device can be identified, it seems that your external hard drive is normal.
5. Check and update for driver software
Make sure to install the latest software for your device. Visit the manufacturer's website for any updated driver software for new macOS Monterey.
| More Related Articles | ||||
 |
1. How to find and remove duplicate photos from Photos? 2. How to batch rename photos within the Photos app on Mac? |
|||
About Fireebok Studio
Our article content is to provide solutions to solve the technical issue when we are using iPhone, macOS, WhatsApp and more. If you are interested in the content, you can subscribe to us. And We also develop some high quality applications to provide fully integrated solutions to handle more complex problems. They are free trials and you can access download center to download them at any time.
| Popular Articles & Tips You May Like | ||||
 |
 |
 |
||
| Five ways to recover lost iPhone data | How to reduce WhatsApp storage on iPhone | How to Clean up Your iOS and Boost Your Device's Performance | ||
