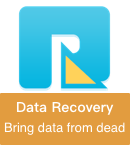Run out of your storage space on your MacBook Air? When you choose About This Mac and access the storage - Management feature of your Mac, there is almost no storage space available. After turning on optimize storage and other recommendations, but free storage space of MacBook Air has not increased. How to free up storage space on MacBook Air and make more space available?
1. Empty Trash and Download folder
Manually delete unwanted files in the Trash can or empty all files in the Trash. Deleting unneeded music, movies, and other media files can free up a lot of storage space, as can deleting files in the Downloads folder.

2. Remove Large Files
Go to the Apple menu, and choose About This Mac -> Storage -> Manage… -> Documents -> Large Files, and then sort all files by Size option, and delete some unneeded large files and empty the trash to free up storage space.
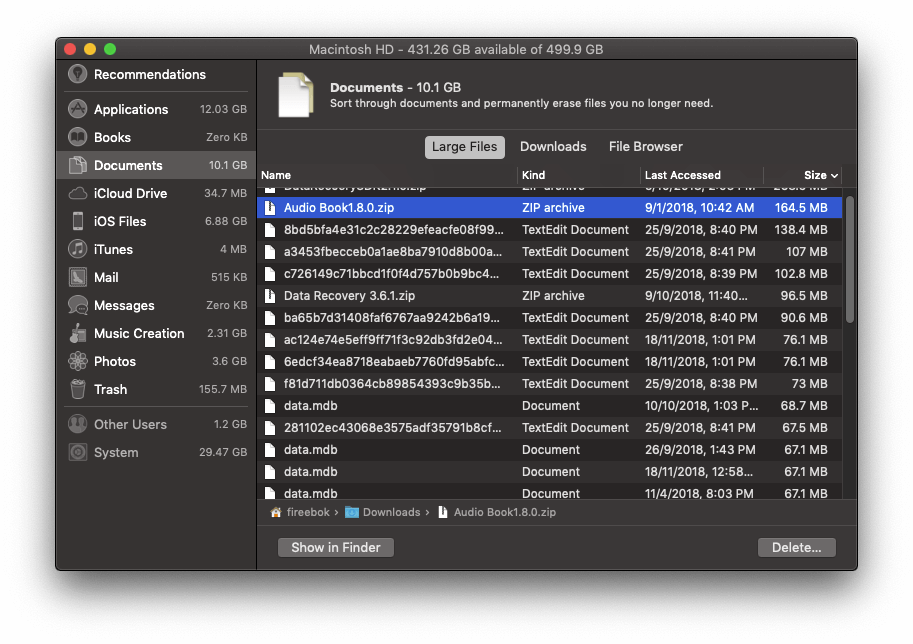
3. Check Mac disk data
Computer disks are occupied by a variety of folders, Document folders, Downloads folders, Movies folders, Pictures folders and so on. Check the file size of all folders can see what data is occupied by your computer disk. Go to the Apple menu, and choose About This Mac -> Storage -> Manage… -> Documents -> File Browser
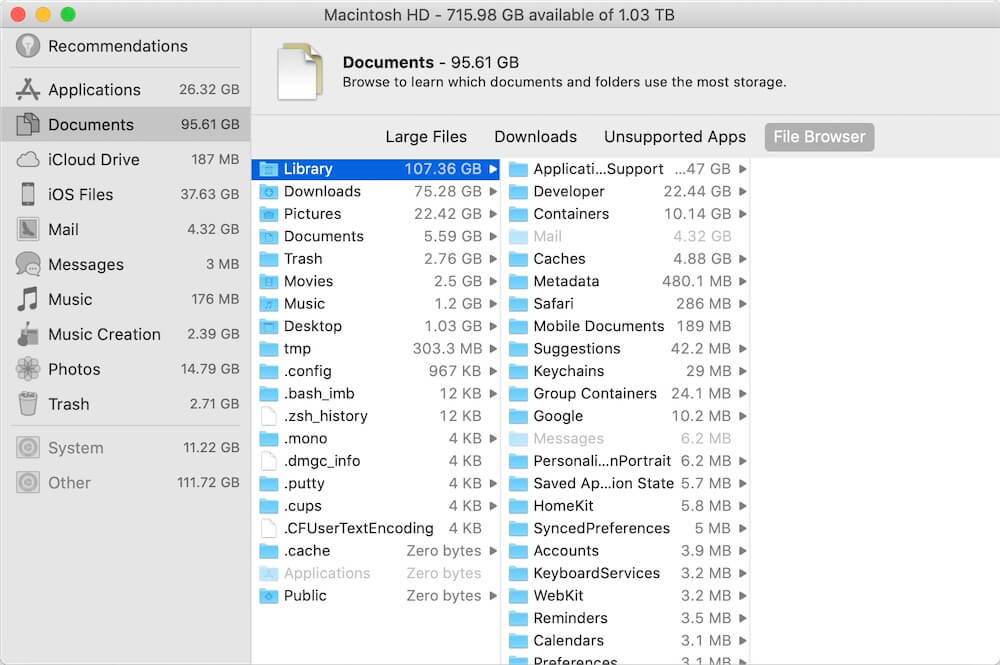
4. Transfer Data to the external storage device
After checking the MAC disk data, we can clearly understand which folders take up most of the Mac disks. And then transfer these folders to the external storage device.
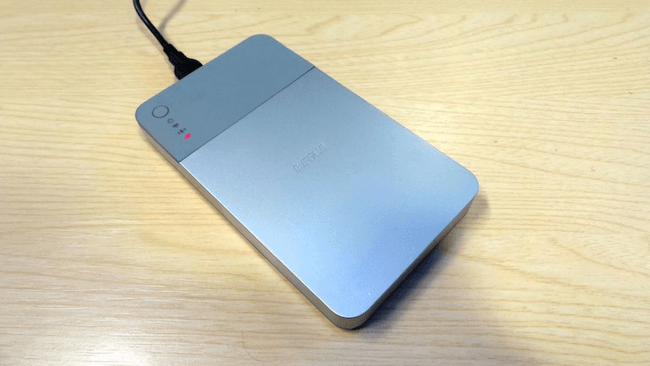
5. Clean up Application cache files
To get more available storage space, we need to remove application cache files and log files. Here we recommend using PowerSuite application, which is a third-party disk utility application. Download and install PowerSuite application on your Mac. Run PowerSuite and select CleanUp tab, select Application Cache and other data, and click the Remove button to delete.

6. Remove duplicate files
If your Mac has many duplicate files, these duplicate files may take a lot of Mac hard drives, after deleting them can recover a lot of disk space. Run PowerSuite and select Find Duplicate Files tab, and choose the home folder to scan, it will find all duplicate files, including documents, photos, audios, videos and other file formats. Click Auto Check button to select duplicate files, and click the Remove button to delete.

| More Related Articles | ||||
 |
1. How to find and remove duplicate photos from Photos? 2. How to batch rename photos within the Photos app on Mac? |
|||
About Fireebok Studio
Our article content is to provide solutions to solve the technical issue when we are using iPhone, macOS, WhatsApp and more. If you are interested in the content, you can subscribe to us. And We also develop some high quality applications to provide fully integrated solutions to handle more complex problems. They are free trials and you can access download center to download them at any time.
| Popular Articles & Tips You May Like | ||||
 |
 |
 |
||
| Five ways to recover lost iPhone data | How to reduce WhatsApp storage on iPhone | How to Clean up Your iOS and Boost Your Device's Performance | ||