If you turn on the option “Automatically write changes into xmp” in Lightroom application, or if you using Apple Photos application, when you export photos from Lightroom or export unmodified originals with XMP sidecar files from Apple Photos, you may get some photos with Xmp sidecars. And these Xmp sidecar files contains the changed photo metadata. When you import these photos into another photo library in the Photos app, these Xmp sidecars will not be imported and then you will lose some photo metadata such as title, description, keywords, gps location, etc. How to Sync and Import Xmp Sidecars to Photos on Mac?
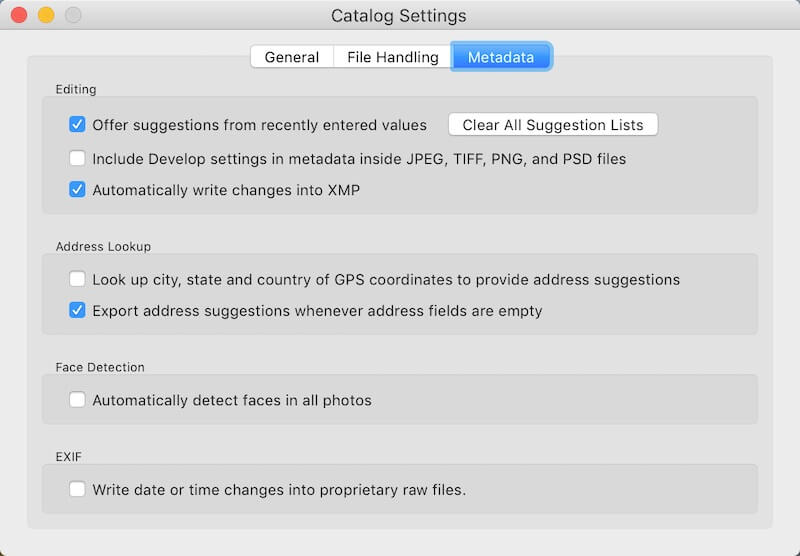
Before we can make it clear that the Photos app fails to read and import xmp data to photos, we need to check if the XMP sidecar contains photo metadata. Open a XMP file with TextEdit application, you may see [exif:GPSLatitude] value [/exif], [exif: GPSLongitude] value [/exif], [exif: GPSLongitude] value [/exif], [photoshop:DateCreated] value [/photoshop:DateCreated], [dc:title] value [/dc:title] [dc:description] value [/dc:description], [dc: subject] value [/dc: subject].
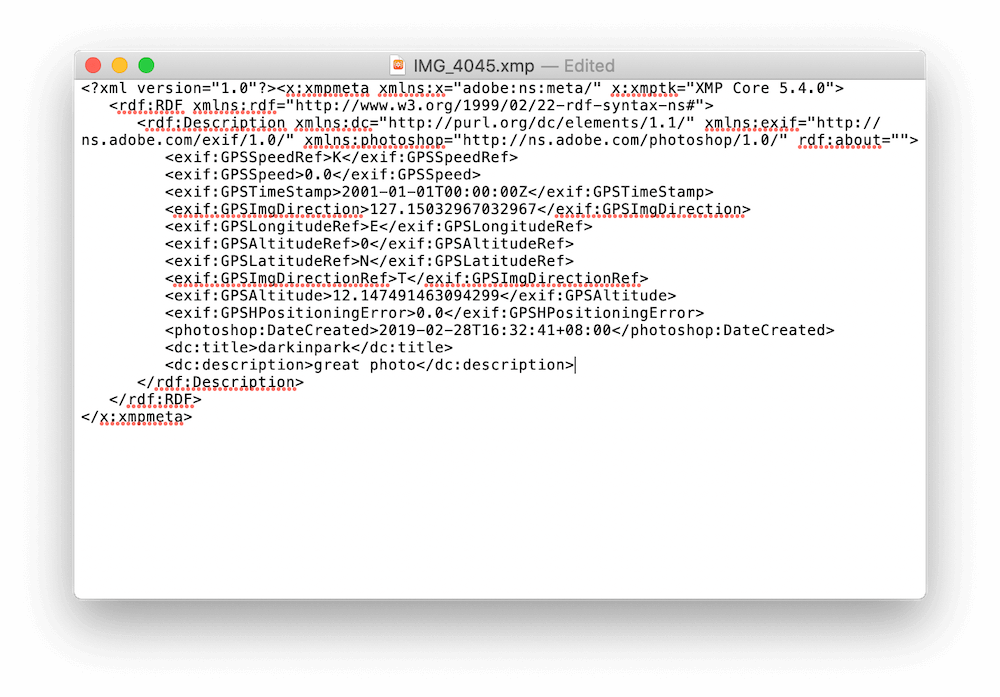
Actually the Photos application does not support opening and reading XMP sidecar file, in order to allow Photos application to sync and import Xmp Sidecars to certain photos, here we use a third-party application - Photo Exifer to merge and write the Xmp sidecar metadata to the photos before importing them into the Mac Photos application.
Download and install Photo Exifer application on your Mac. Make sure the photos and corresponding XMP sidecar files are stored in the same folder and subfolder.
Open Photo Exifer app, and click Quick Action -> Write xmp files to photos -> Open Xmp Folder -> Select the folder in the Finder where photos and XMP sidecar files are stored, it will automatically write xmp photo metadata to the corresponding photos in batches. Then import the changed photos into the Mac Photos app and it will not lose any photo metadata.
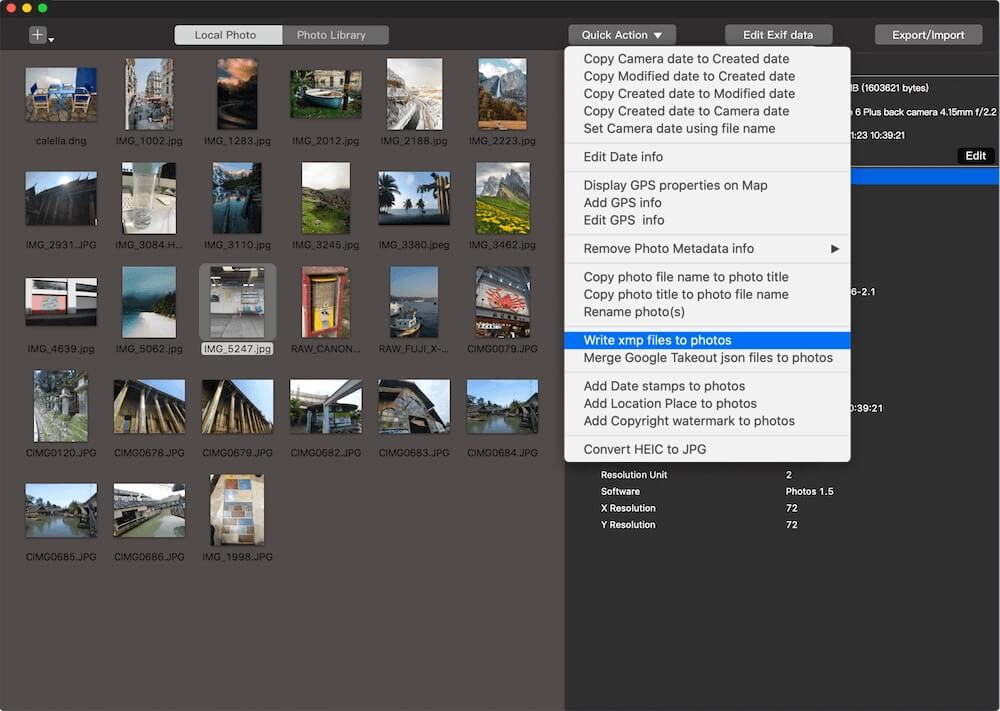
If you have more needs to change photo metadata, such as editing photo metadata tags, changing the date the photo was taken, adding a GPS location, etc. Photo Exifer can help you change photo metadata for photos in your local Finder folder or photos in your photo library. In addition, it also provides some additional features: find and delete duplicate photos, handle photos with missing references, etc.
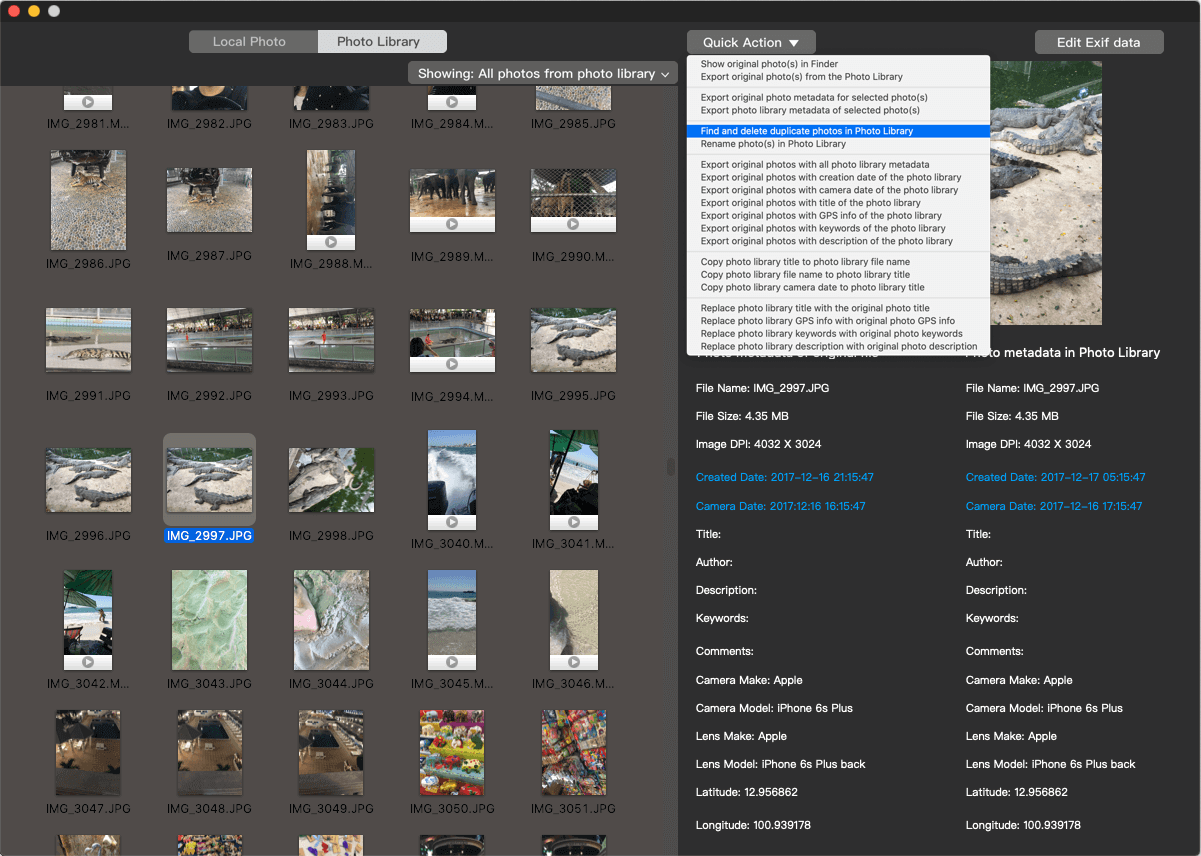
| More Related Articles | ||||
 |
1. How to find and remove duplicate photos from Photos? 2. How to batch rename photos within the Photos app on Mac? |
|||
About Fireebok Studio
Our article content is to provide solutions to solve the technical issue when we are using iPhone, macOS, WhatsApp and more. If you are interested in the content, you can subscribe to us. And We also develop some high quality applications to provide fully integrated solutions to handle more complex problems. They are free trials and you can access download center to download them at any time.
| Popular Articles & Tips You May Like | ||||
 |
 |
 |
||
| Five ways to recover lost iPhone data | How to reduce WhatsApp storage on iPhone | How to Clean up Your iOS and Boost Your Device's Performance | ||
