As we known, macOS provide a Text to Speech feature in the right click menu in many place. It can help us to read ebooks content, Safari webpage content as well as textEdit content and other text content. It can automatically recognize different languages and then read the text. In addition, we can also change the default voice to other voices, male or female. In the next content, In the upcoming articles, we'll guide you on how to change and install more text-to-speech voice packs on your Mac.

1. Change default Text-to-Speech voice on Mac
Click the System Preferences icon on the dock, and then access Accessibility feature -> Speech, and select another voice in the System Voice pop-up button, and you can click the Play button to test the selected voice. After selecting a voice, macOS will use the voice to read the text content in the next time.

2. Download and install system Text-to-Speech voice package
If you are not satisfied with any of the voice listed above, you can download and install more Text-to-Speech voice package. When you click the System Voice pop-up button, please choose “Customize…” option, and then scroll down to find your language, and select some voice names to add to the voice list. If the selected voice has not been downloaded, it will be downloaded later after click the OK button.
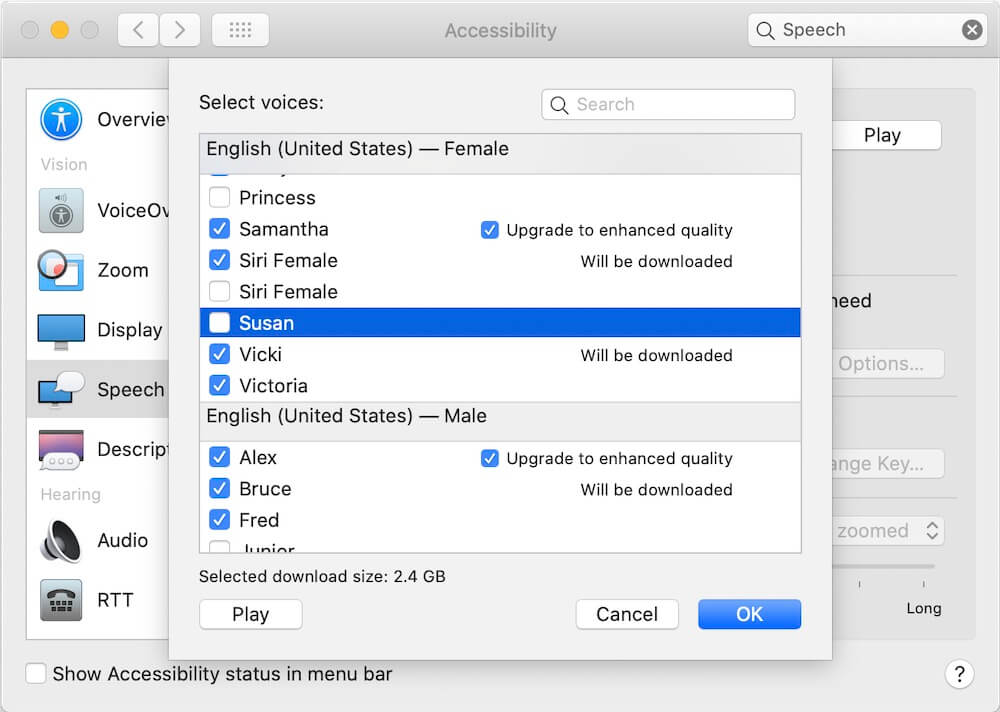
3. Download and install the third-party Text-to-Speech voice package
In addition to downloading and installing voice packs from macOS, we can also download and install some AI voice packs and real voice packs from third parties(such as CereProc voice and other voices). Some downloaded voice packs are automatically installed with just a few clicks, while others require manual installation. You need to copy them to the voice location: /System/Library/Speech/Voices.
4. Save text-to-speech content as an audio file.
macOS' built-in text-to-speech cannot save spoken content to an audio file. Here we recommend Audio Book, which provides the ability to convert entire ebook content, document content and other text content to mp3 and Aiff audio files. In addition, it supports 38 languages and 50+ voices. Download and install Audio Book application on your Mac.
Run Audio Book application, and then import your ebook or document file into Audio Book, and then select your languages and voice, click Convert button to start.

By default, the saved audio file is the Aiff file format. If you want to save to the mp3 file, right click the Aiff file, and select the option “Convert Aiff to Mp3”, it will work.

| More Related Articles | ||||
 |
1. How to find and remove duplicate photos from Photos? 2. How to batch rename photos within the Photos app on Mac? |
|||
About Fireebok Studio
Our article content is to provide solutions to solve the technical issue when we are using iPhone, macOS, WhatsApp and more. If you are interested in the content, you can subscribe to us. And We also develop some high quality applications to provide fully integrated solutions to handle more complex problems. They are free trials and you can access download center to download them at any time.
| Popular Articles & Tips You May Like | ||||
 |
 |
 |
||
| Five ways to recover lost iPhone data | How to reduce WhatsApp storage on iPhone | How to Clean up Your iOS and Boost Your Device's Performance | ||
