If you're looking to transfer photos from your Mac Photos application to a local folder or an external hard drive, exporting the original photos is your best bet. However, some Mac users have reported that when they export photos from the Mac Photos application, the creation date of the exported photos is the current export date and time, and the order of the photos is random. In this article, we'll explore how to export photos while retaining their original creation date.
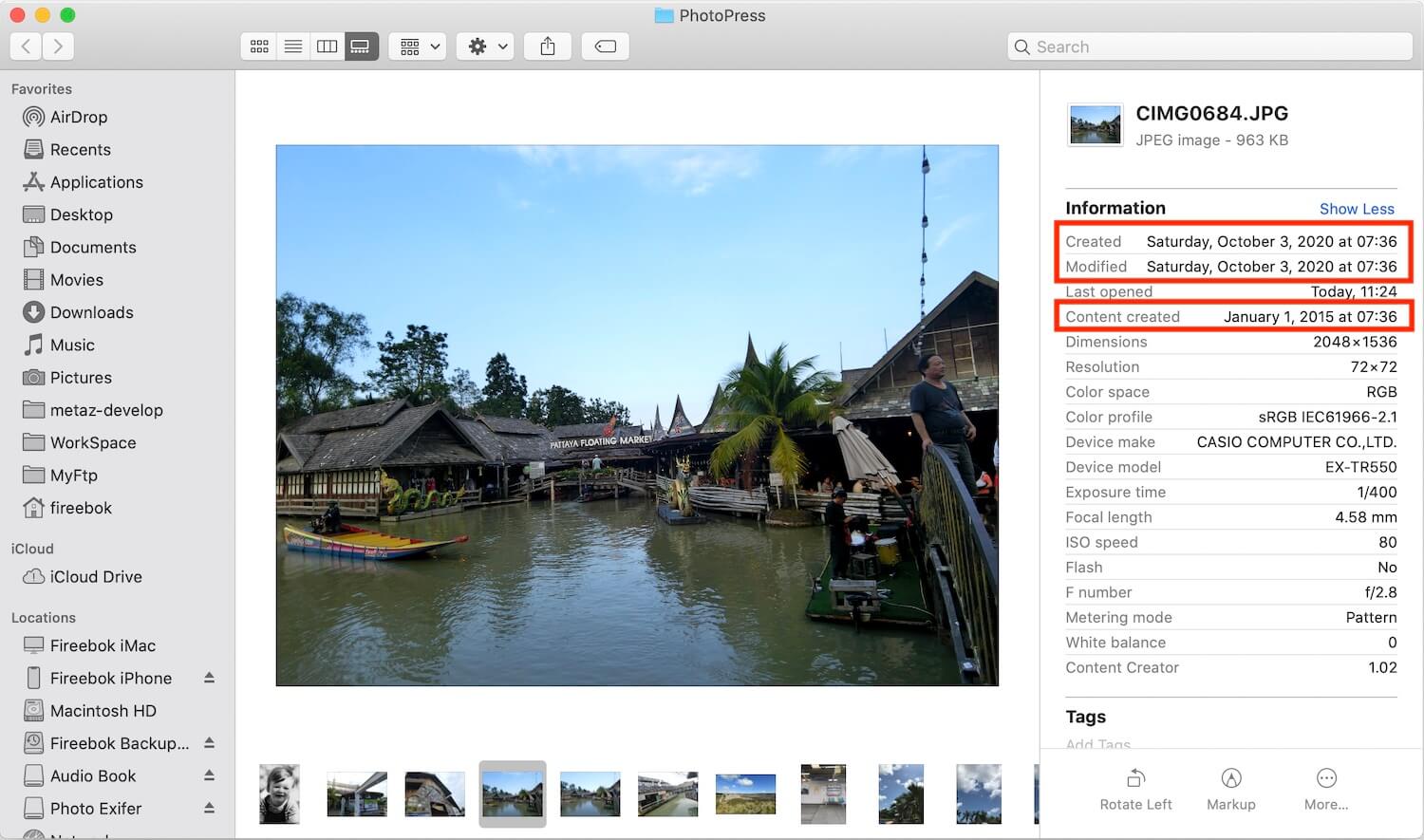
What's the reason? When you export photos and create new files on your local disk or external disk, macOS considers them to be new files, and assigns them a new file creation date. However, the creation date of a photo in Mac Finder is derived from the file metadata in the macOS file system, whereas the original creation date of a photo is stored in the photo exif data in the photo metadata. These two dates can be different, which can cause confusion.
How to view the original photo date of a photo?
To view the original photo date of a photo, open the exported photo with Preview.app, access menu item Tools -> Show Inspector, and then select the Exif tab, it will display a lot of photo information, the “Date Time Original” property records the original shooting date and time.

The next thing we need to do is to copy the exif date and time from all photos into file properties.
1. Copy original photo date from exif date to creation date
We recommend using Photo Exifer application, which is a photo metadata editor supports the local photos and photo library. And it provides a feature to batch copy original photo date from exif date to creation date with one click. Download and install Photo Exifer on your Mac.
Run Photo Exifer application, import exported photos into Photo Exifer, click Quick Action -> Copy Camera date to Created date. This will copy the original photo date from the exif data to the creation date property of the files.

2. Merge the XMP data to the photo
If you export photos from the Mac Photos app and select the "Export IPTC to XMP" option, the photo creation date and other metadata in the photo library will be stored in the XMP file and exported along with the photos.

In this case, you can choose to merge the creation date and other metadata from the XMP file into the corresponding photo. Run Photo Exifer application, click Quick Action -> Write Xmp files to Photos -> Open Xmp folder to select the exported photo folder, it will work.
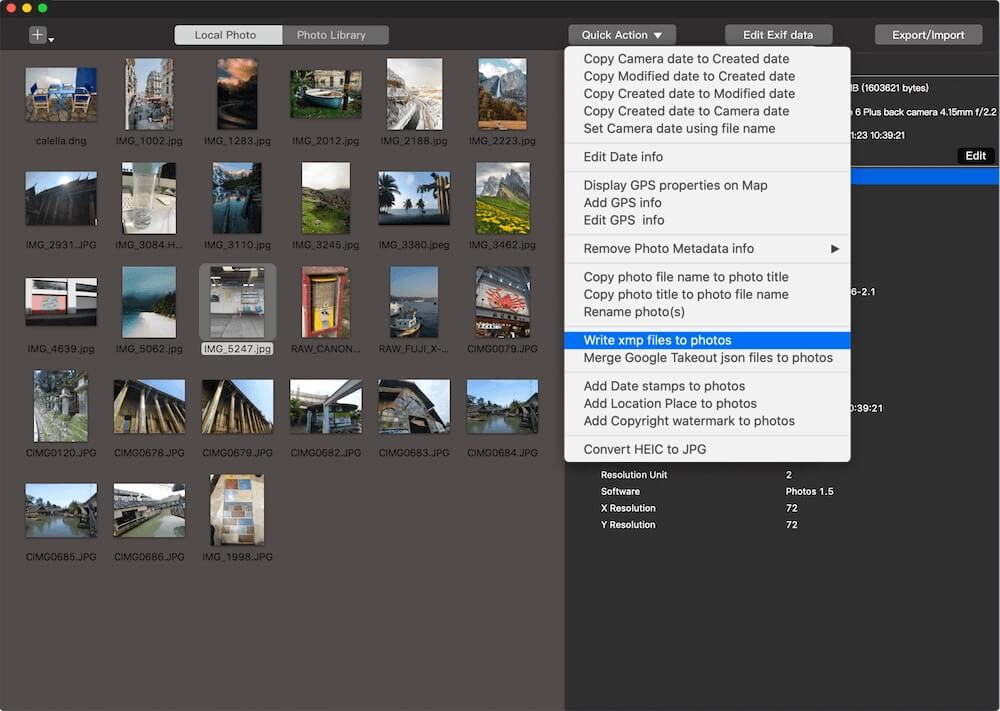
3. Add or edit the photo created date
If some old exported photos don't contain an exif creation date, you can still add or edit the photo creation date using the Photo Exifer app. Run Photo Exifer -> import all downloaded photos into Photo Exifer, select photos -> Edit Exif data, and then add the camera date or other photo metadata tags, and click the Apply button.

By following these steps, you can easily transfer your photos from Mac Photos to a local folder or external hard drive while retaining their original creation date.
| More Related Articles | ||||
 |
1. How to find and remove duplicate photos from Photos? 2. How to batch rename photos within the Photos app on Mac? |
|||
About Fireebok Studio
Our article content is to provide solutions to solve the technical issue when we are using iPhone, macOS, WhatsApp and more. If you are interested in the content, you can subscribe to us. And We also develop some high quality applications to provide fully integrated solutions to handle more complex problems. They are free trials and you can access download center to download them at any time.
| Popular Articles & Tips You May Like | ||||
 |
 |
 |
||
| Five ways to recover lost iPhone data | How to reduce WhatsApp storage on iPhone | How to Clean up Your iOS and Boost Your Device's Performance | ||