Have you ever noticed that when you import photos into a shared album, essential metadata such as titles, captions, keywords, and location data are lost in the process? Sometimes, this information is crucial to the context of the photo, making the sharing experience less meaningful without these details. However, there are ways to retain metadata in a photo shared album on both Mac and iPhone.
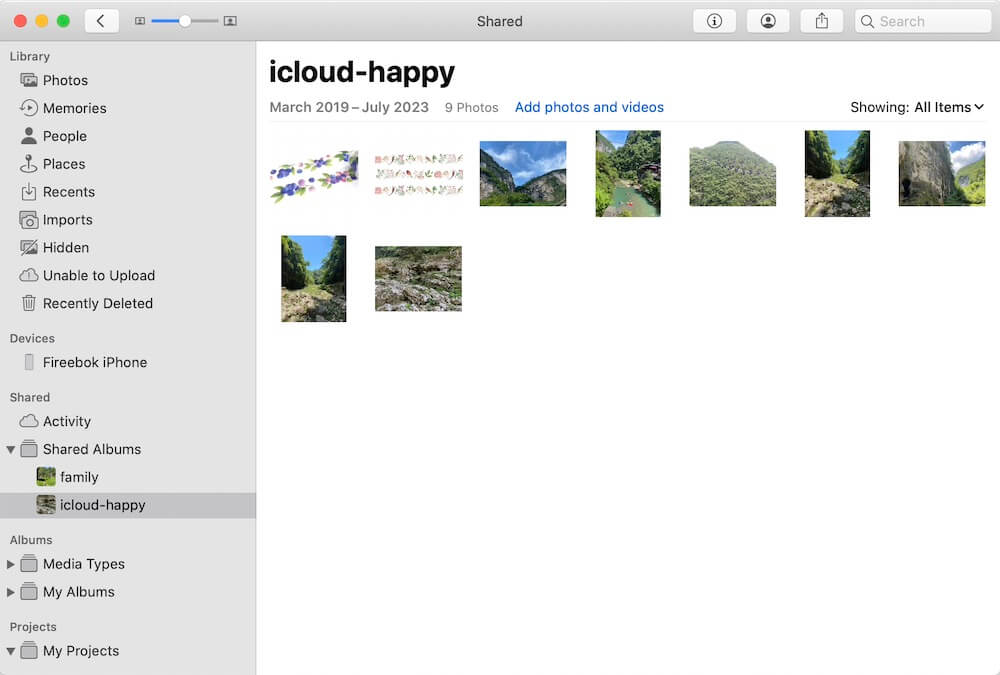
1. Use the Shared iCloud Photos Library
With macOS 13.3 and iOS 16.1 later, you can utilize the Shared Library feature to share original photos with all their metadata intact. To set this up on your iPhone, follow these steps: Go to iPhone Settings -> Photos -> Shared Library and then follow the on-screen instructions. For your Mac, choose Photos -> Settings -> Shared Library and click Get Started.
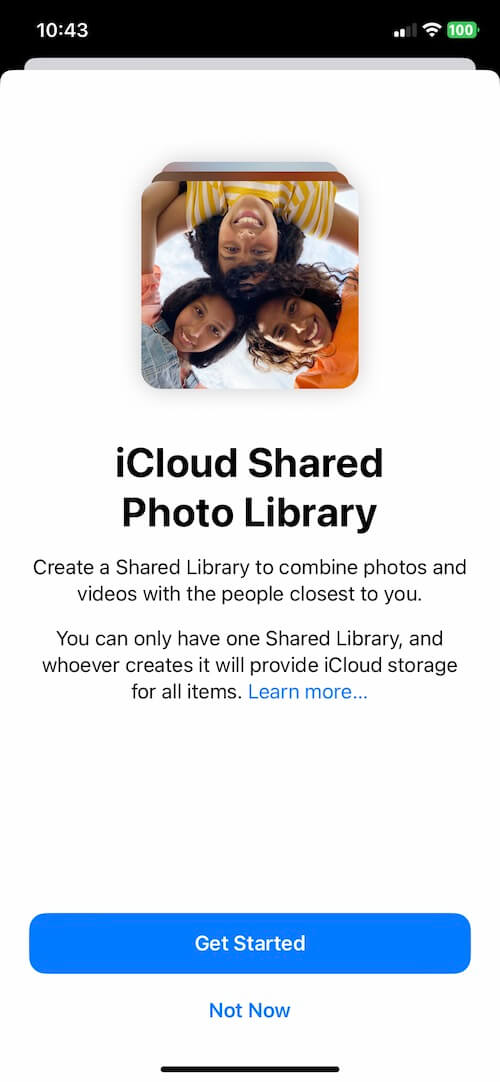
Note: The Shared Library exclusively supports sharing photos from your iCloud Photo Library, and local photos and videos are not supported.
2. Edit Photo Metadata before Sharing
If you need to make changes to photo metadata, including location data, titles, captions, and more, before sharing them in the Shared iCloud Photos Library. You can use the Photo Exifer application to edit photo metadata of iCloud Photo Library on your Mac. Download and install Photo Exifer app on your Mac.
Open the Photo Exifer application and click on the Photo Library tab to load photos and videos from your photo library. Select the photos you want to modify in Photo Exifer, then click "Edit Exif Data" and choose "Edit Exif Data in Photo Library". This will allow you to add or edit the photo metadata in your photo library. After making the necessary adjustments, click the Apply button to save the changes to your photo library.

You can now share your photos in a shared album while retaining all the essential metadata, providing a more comprehensive and meaningful experience for those viewing your shared content.
| More Related Articles | ||||
 |
1. How to fix your macOS system storage is so huge 2. How to Remove Unwanted Startup Items on macOS? |
|||
About Fireebok Studio
Our article content is to provide solutions to solve the technical issue when we are using iPhone, macOS, WhatsApp and more. If you are interested in the content, you can subscribe to us. And We also develop some high quality applications to provide fully integrated solutions to handle more complex problems. They are free trials and you can access download center to download them at any time.
| Popular Articles & Tips You May Like | ||||
 |
 |
 |
||
| Five ways to recover lost iPhone data | How to reduce WhatsApp storage on iPhone | How to Clean up Your iOS and Boost Your Device's Performance | ||
