iCloud photos does not support referenced photos in Mac Photos application, and when you turn on iCloud Photos in Preferences.. -> iCloud, if you have some referenced files in your photo library, it will pop-up a window to warn that all referenced files in your library will not upload to iCloud Photos. You can select referenced files in photo library and choose “Consolidate” from the File menu to copy the original files into the library.
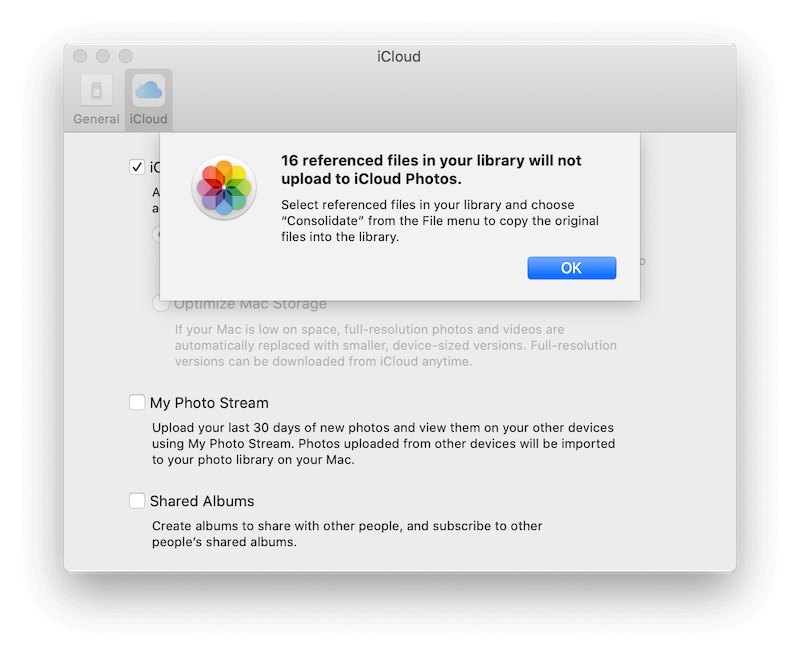
But some Mac users reported that they changed the original photo folder structures and renamed the folder name, and these referenced files are lost. After they click the “locate referenced photos” link, the link does not launch a window to select a location or folder. There are lots of photos and videos in Photos application lost referenced files, is there other way to reconnect the lost referenced photos in Mac Photos app?
Yes, we recommend the third-party application Photo Exifer, which provides the ability to relink the referenced files with the original files. You can use Photo Exifer to change the filename or the location of original photos in Finder, or change the filename or the location of referenced files in Photo Library. This relinks the referenced files by keeping the file name and path of the source photo consistent with the referenced file.
And here are the steps to reconnect the lost referenced photos in Mac Photos.
Step 1. Download and install Photo Exifer application. Run Photo Exifer application and click Photo Library tab to read all photos and videos in Photos app.

Step 2. Click the filter option “Showing: Missing referenced photos in photo library”, it will display all the referenced photos that need to be relinked with the original file.
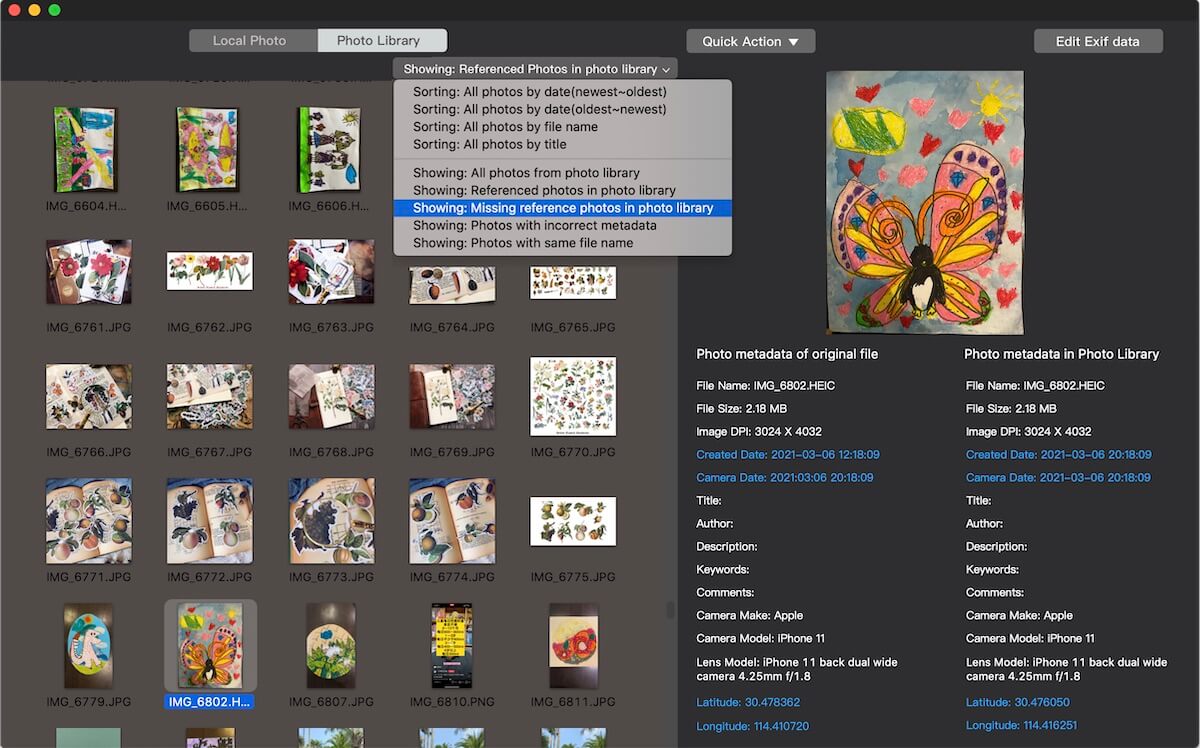
Step 3. Select the referenced photos in Photo Exifer, and click Quick Action -> Fix moved referenced photos in the Photo Library, or Fix renamed referenced photos in the Photo Library.
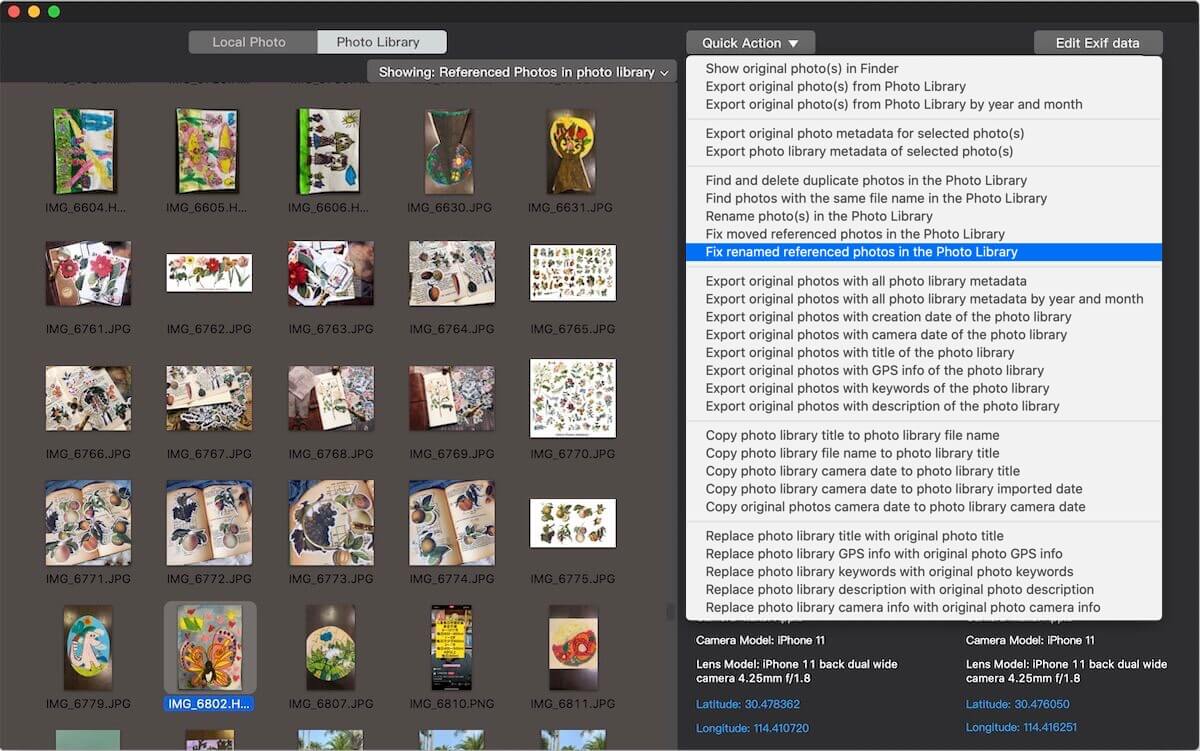
When you click the “Fix renamed referenced photos in the Photo Library” menu, there will be two options : “Copy the filename from the referenced files in the photo library to the original photo” and “Copy the filename from the original photo to the referenced file in the photo library”.
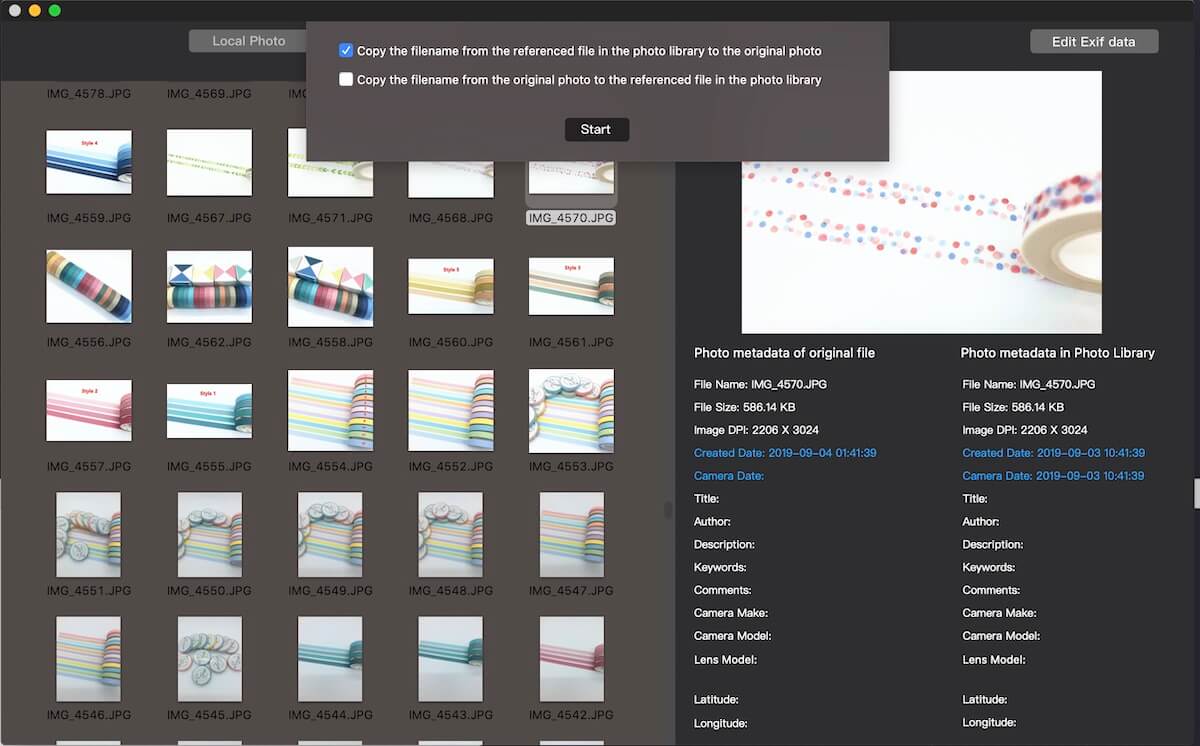
Once the process is complete, open the Photos application again, referenced photos will return to normal.
| More Related Articles | ||||
 |
1. How to find and remove duplicate photos from Photos? 2. How to batch rename photos within the Photos app on Mac? |
|||
About Fireebok Studio
Our article content is to provide solutions to solve the technical issue when we are using iPhone, macOS, WhatsApp and more. If you are interested in the content, you can subscribe to us. And We also develop some high quality applications to provide fully integrated solutions to handle more complex problems. They are free trials and you can access download center to download them at any time.
| Popular Articles & Tips You May Like | ||||
 |
 |
 |
||
| Five ways to recover lost iPhone data | How to reduce WhatsApp storage on iPhone | How to Clean up Your iOS and Boost Your Device's Performance | ||
