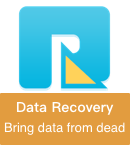If we accidentally deleted some photos, videos or document files after upgrading to macOS Sonoma. Is there any chance to recover the lost data from the hard drive? The common belief is that once data is lost without a backup, it's gone forever. In fact, it’s not true. We'll explore the methods to recover data from both external and startup hard drives without a backup on macOS Sonoma.
When data vanishes from your Mac, the first step is crucial: halt any program that might write new data to the affected disk. By preventing further writes, you maximize your chances of successful data recovery. Then comes the role of reliable data recovery software, a tool that reads disk data without adding new information. While many older Mac data recovery software tools have become obsolete due to constant macOS updates, there are still a few applications that work seamlessly on the latest M1 and M2 Mac.
Fireebok Data Recovery – a trusted companion for Mac users facing data loss on macOS Sonoma. This software stands out for its compatibility with M1 and M2 Macs and its ability to recover data from both external and startup hard drives. With five specialized recovery modes, Fireebok ensures a comprehensive approach to retrieving your lost photos, videos, and documents. In addition, the entire recovery process does not require any special computer skills, just a simple click steps, any ordinary computer user can easily complete it. Download and install Fireebok Data Recovery to /Applications folder on your Mac.
1. Recovering Data from External USB Drive
We can use Time Machine to backup Mac startup disk, however, we never backup the external USB drive such external hard drive and USB card. Once we accidentally deleted some files from these USB drive, or the external USB drive fails to mount or is formatted or for some other reason, we cannot access the hard drive data and we cannot restore them from the backup.
a). Connect the External USB Drive with your Mac, run Fireebok Data Recovery from /Applications folder, and then enter the computer passcode, it will list all mounted disks and volumes. And expand the External USB Drive disk, and select the volume of the External USB Drive disk, then choose one of recovery mode, and click Start Scan button to start.

If data deleted from the External USB Drive recently, please choose Delete Recovery mode, otherwise, choose Deep Recovery mode. If the External USB Drive been formatted, please choose the Lost Volumes Recovery mode, then choose the Deep Recovery mode to scan data from the recovered or lost volume.
b). After the scan is complete, preview the recovered files, select the ones you need, and click the Recover button to save the data.
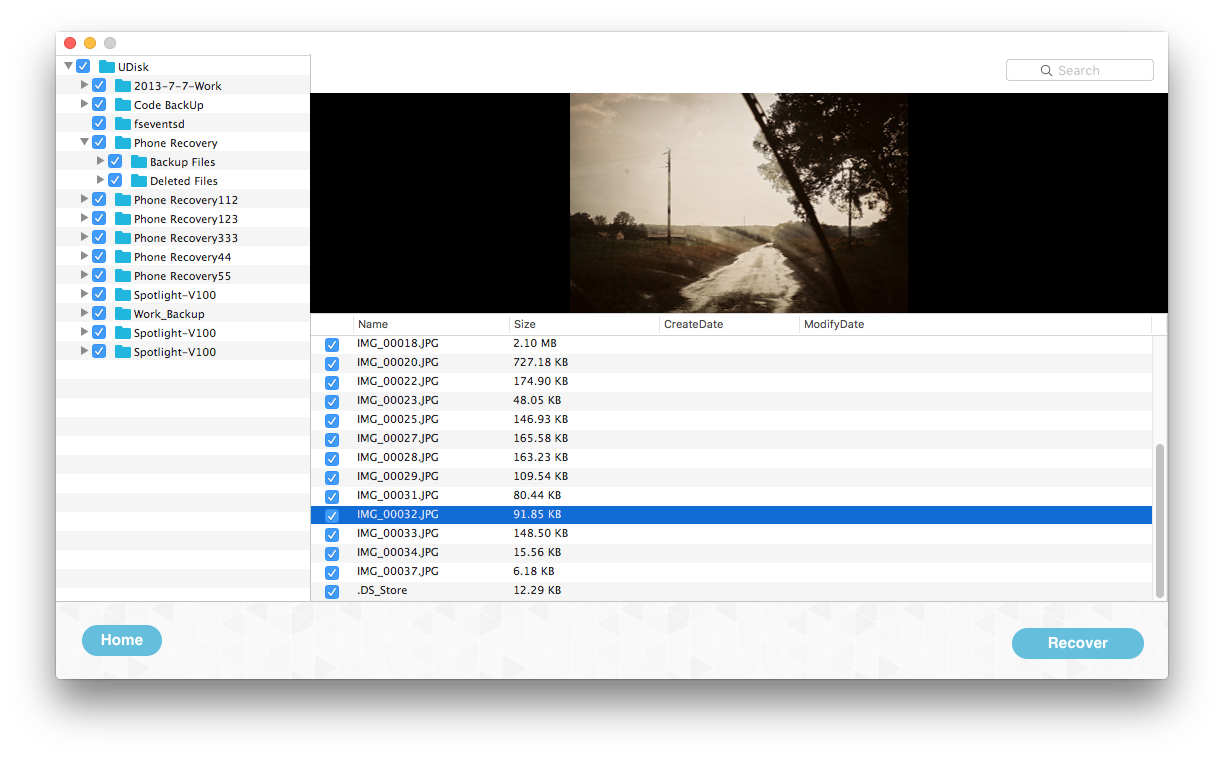
2. Recovering Data from Startup Disk (Macintosh HD)
To recover data from the startup disk - Macintosh HD, we need to restart the Mac and access in macOS recovery mode, and temporarily turn off system integrity protection. After data recovery is complete, we can access macOS recovery mode again and turn on system integrity protection.
a). How to access macOS Recovery mode: By holding down Command + R immediately after restarting your Mac. Keep holding these keys until you see the Apple logo or a spinning globe. Once in Recovery mode, click the Utilities menu and choose Terminal, in the "Terminal" window, type in "csrutil disable" and press "enter" to turn off system integrity protection, then restart your Mac.

b). Open Data Recovery from /Applications folder, and then enter the computer passcode. Select the volume of Macintosh HD disk, and click Delete or Deep recovery mode, and click Start Scan button to start.
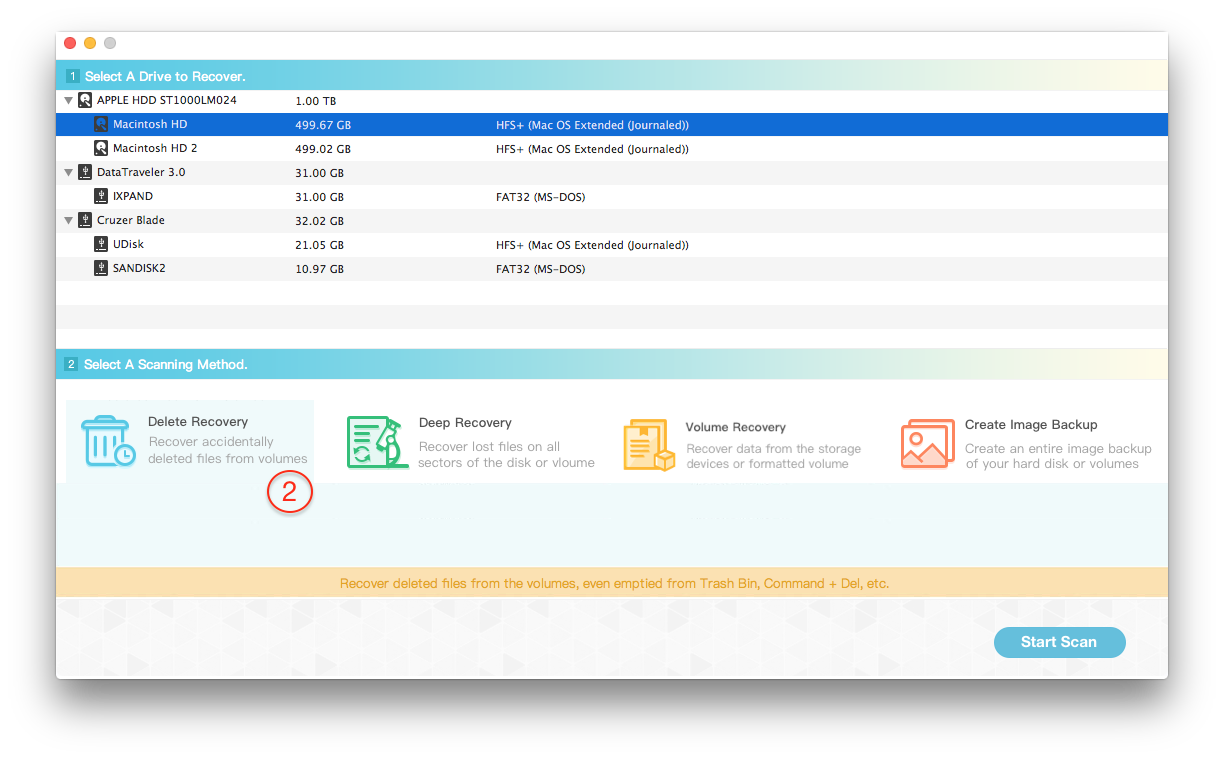
c). After the scan, preview the recovered photos, videos, or files. Select the items you want to recover and click the Recover button to save the restored data.

Remember, in both cases, it's crucial to avoid any further data writes to the target disk to maximize the chances of successful data recovery. With Fireebok Data Recovery and these simple steps, you can rescue your precious files even without a backup. Don't let data loss be a nightmare;
| More Related Articles | ||||
 |
1. How to sync all your bookmarks on different browsers on Mac? 2. How to fix your macOS system storage is so huge |
|||
About Fireebok Studio
Our article content is to provide solutions to solve the technical issue when we are using iPhone, macOS, WhatsApp and more. If you are interested in the content, you can subscribe to us. And We also develop some high quality applications to provide fully integrated solutions to handle more complex problems. They are free trials and you can access download center to download them at any time.
| Popular Articles & Tips You May Like | ||||
 |
 |
 |
||
| Five ways to recover lost iPhone data | How to reduce WhatsApp storage on iPhone | How to Clean up Your iOS and Boost Your Device's Performance | ||