After installing certain applications, such as Dropbox, Google Chrome, and other third-party apps, on your Mac, they may automatically add background items to the "Allow in the Background" tab of the Login Items. However, some Mac users reported that even after deleting the application, the related background items persist. So, how can you effectively remove these lingering background items from your Mac?
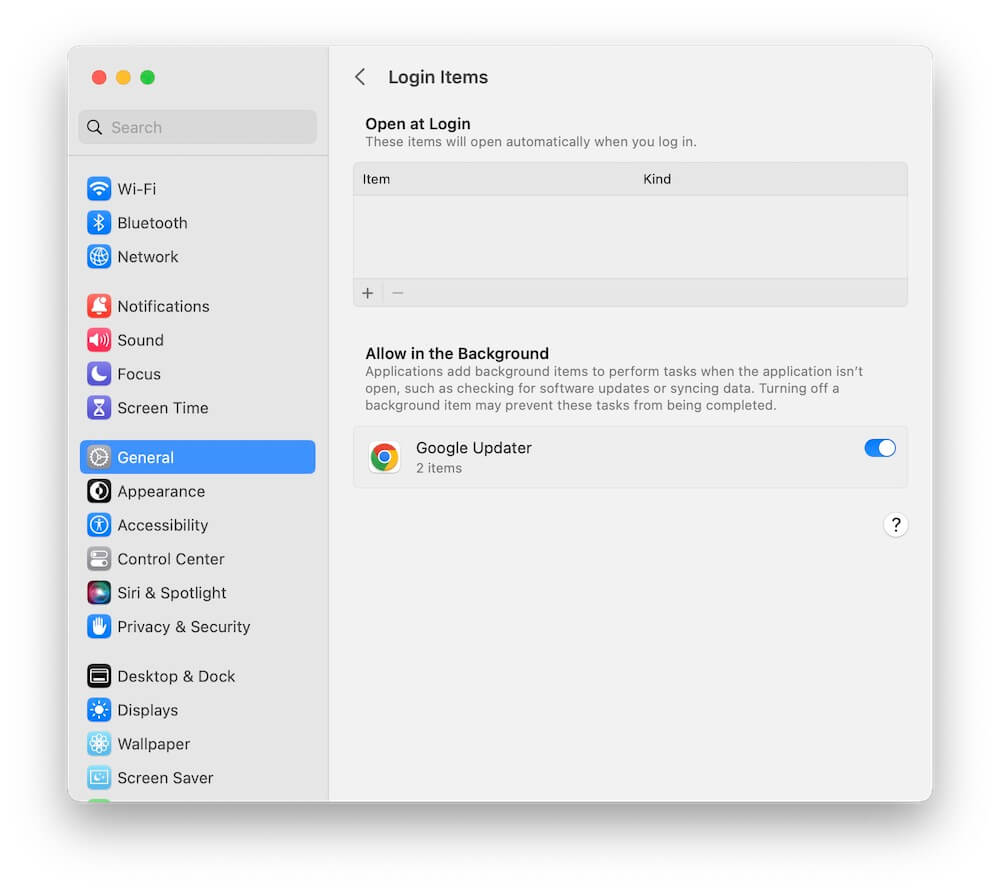
What Causes the Issue?
When you move an application to the trash and delete it, you are only getting rid of the application itself, not the associated files, including background items and other app documents and data. Consequently, these background items are left behind and need a separate removal process.
Using PowerSuite App to Remove Background Items
Different applications store background items in various paths. To simplify the process, you can utilize a third-party tool like PowerSuite to easily locate and delete them. Download and install the PowerSuite app.
Launch PowerSuite and click the "Startup Boost" tab, the tab will list all background items on your Mac. Toggle the switch button to disable the selected background item. Click the "Apply Changes" button to delete the disabled background item.

Manually Removing Background Items
For those who prefer a manual approach over third-party tools, you can manually locate and delete background item configuration files. Common paths include ~/Library/LaunchAgents and ~/Library/StartupItems.

Using PowerSuite to Uninstall Applications Completely
The root of the problem lies in the incomplete removal of application-associated files when you delete the application. Unfortunately, macOS lacks a built-in feature for complete application uninstallation. To address this, you can leverage PowerSuite to achieve this.
Launch PowerSuite and go to the "App Uninstaller" tab -> Scan all applications to view a list of installed applications and related files. Select an app and its associated files for removal and uninstallation.

Conclusion:
With the above methods, you can ensure the thorough removal of both applications and their associated background items, optimizing your Mac's performance.
| More Related Articles | ||||
 |
1. How to find and remove duplicate photos from Photos? 2. How to batch rename photos within the Photos app on Mac? |
|||
About Fireebok Studio
Our article content is to provide solutions to solve the technical issue when we are using iPhone, macOS, WhatsApp and more. If you are interested in the content, you can subscribe to us. And We also develop some high quality applications to provide fully integrated solutions to handle more complex problems. They are free trials and you can access download center to download them at any time.
| Popular Articles & Tips You May Like | ||||
 |
 |
 |
||
| Five ways to recover lost iPhone data | How to reduce WhatsApp storage on iPhone | How to Clean up Your iOS and Boost Your Device's Performance | ||