When you enable iCloud Photos in the Photos application, any modifications made to the photos will be synchronized with iCloud and other devices linked to the same iCloud account. Consequently, when you delete photos and videos from your photo library on one device, they will also be instantly removed from iCloud and other synced Mac and iOS devices. However, if you wish to delete numerous photos from your photo library without losing them, there are several solutions available. This article provides a list of methods to help you keep your photos after removing them from your photo library.
1. Remove Photos from an Album but Keep Them in the Photo Library
Some users only want to remove photos from an album while retaining them in the photo library. The Photos app allows you to add and delete photos from albums without removing them from the photo library. Simply select the desired photos in the album, right-click, and choose "Remove Photos from Album."
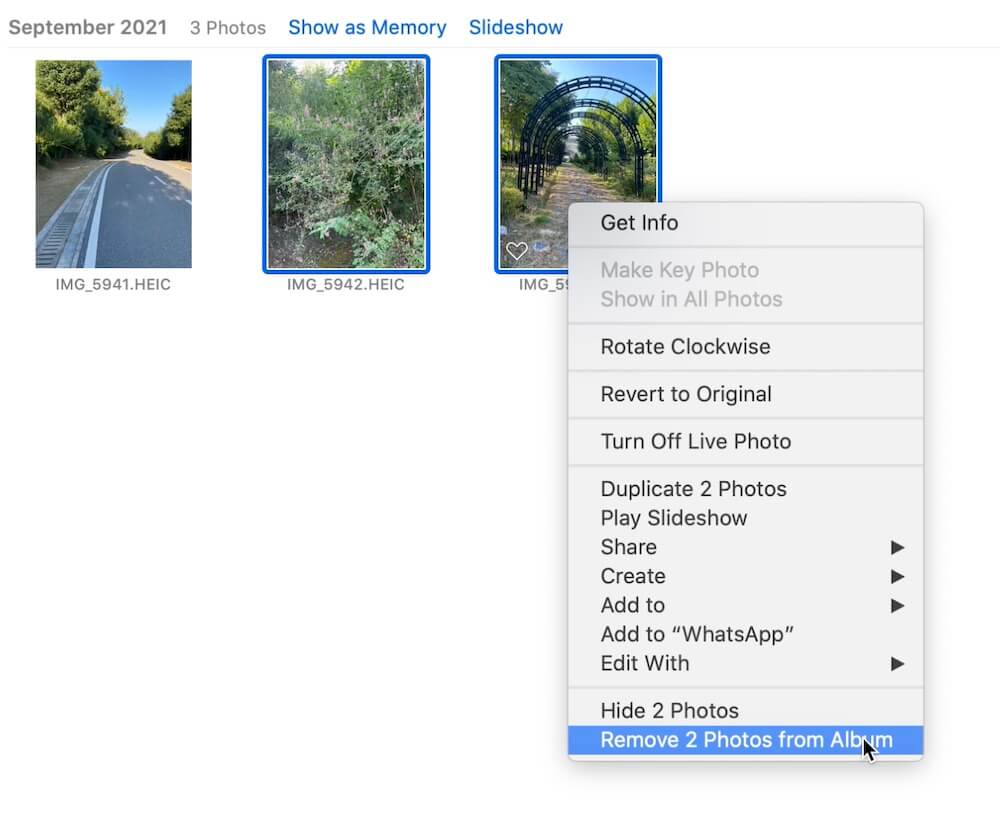
2. Remove Photos from the Photo Library but Keep Them in iCloud
To stop connecting and syncing with iCloud, you can disable iCloud Photos in the Photos app. Alternatively, you can create two user accounts on your Mac, with one account having iCloud Photos enabled and the other account having it disabled.
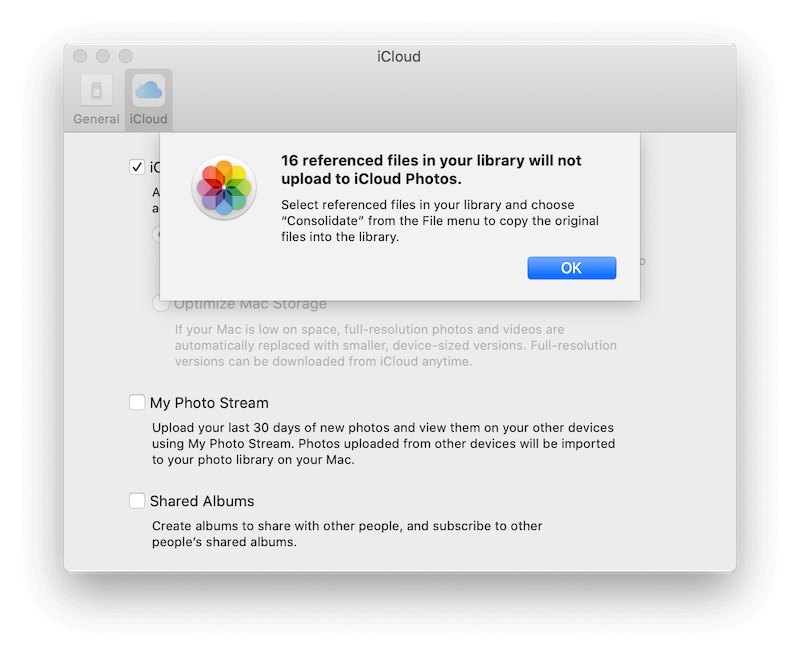
Another option is to store the photos in a different location, such as an external hard drive. If you're concerned about losing metadata you added to your photo library, such as titles, descriptions, GPS locations, keywords, etc., Use the Photo Exifer app to export photos and photo library metadata. It will keep all the metadata and photos, and when you import them again to another empty photo library or other computer, you won't lose anything.

3. Remove Photos from iCloud Photos but Keep Them in Mac Photo Library
Step 1: Export photos from Mac Photos application, if you worry about the metadata lost, you can use Photo Exifer export photos and photo library metadata.
Step 2: And then turn off iCloud photos in the Photos app.
Step 3: If any iCloud photos have been removed from the Photos app, try importing the exported photos back into the Mac Photos app.
Step 4: Visit www.icloud.com and login with your iCloud account, and then access iCloud Photos, select photos to remove.

4. Remove Photos from iPhone Photos but Keep Them on Mac
If you have turned on iCloud photos both on iPhone and Mac using the same iCloud account, please export the photos you want to remove from the Mac Photos app, and then store exported photos in Mac Finder. Then select those photos to delete from your Mac Photos app. It will sync and delete those photos from the iPhone Photos app.
If you don't have the iCloud Photos app on for your iPhone and Mac, or use a different iCloud account, you just need to connect your iPhone to the Mac, and then transfer iPhone photos to Mac. After that, you can remove the photos from your iPhone Photos app, and you're done.
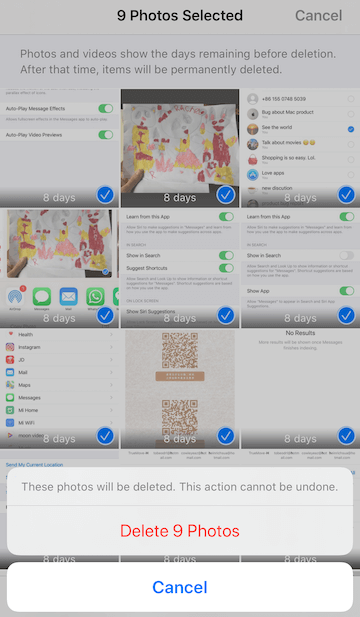
| More Related Articles | ||||
 |
1. How to find and remove duplicate photos from Photos? 2. How to batch rename photos within the Photos app on Mac? |
|||
About Fireebok Studio
Our article content is to provide solutions to solve the technical issue when we are using iPhone, macOS, WhatsApp and more. If you are interested in the content, you can subscribe to us. And We also develop some high quality applications to provide fully integrated solutions to handle more complex problems. They are free trials and you can access download center to download them at any time.
| Popular Articles & Tips You May Like | ||||
 |
 |
 |
||
| Five ways to recover lost iPhone data | How to reduce WhatsApp storage on iPhone | How to Clean up Your iOS and Boost Your Device's Performance | ||