Chrome is my favorite browser on mac, but Chrome usually uses too much memory and cpu on the mac when we open many Chrome sites on the mac. Typically, we use Activity Monitor to view and manage computer memory and cups on the mac, but it is not convenient to manage the memory of each Chrome page. The best solution is to use the chrome task manager to control the memory on the mac. This article is about how to use the chrome task manager on a mac.

Why use chrome task manager, not Activity monitor? When we use Activity Monitor to view and manage each chrome process or website, we will see many google chrome Helpers, not each each web link page. So we don't know which page uses a lot of computer memory.
And Google Chrome use a built-in task manager for viewing status information of all browser processes, such as memory consumption, network transfer volume and speed, CPU usage, etc. You can use it to quickly find pages with excessive resource consumption and close them.
How to use Task Manager to manage and free up chrome memory on Mac
1. Open Chrome, and click on the three-dot icon on the right side of the address bar
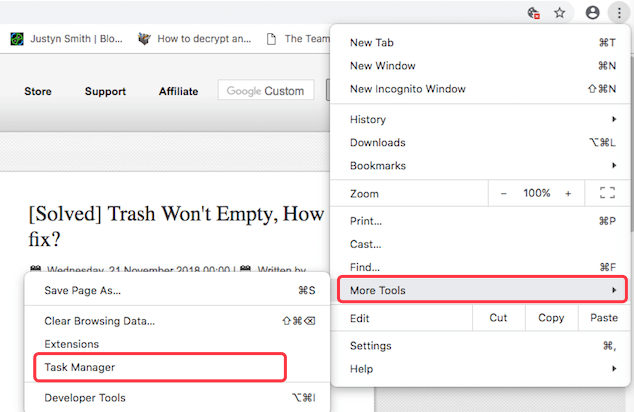
2. Choose More tools -> Task Manager in pop-up menu
3. Chrome list four basic indicators: CPU, memory, Network and Process ID by default. If you need to see more information, right click the table head, select profile, Image Cache, GPU Memory, SQLite Memory and more. They will help you to lean more about the process.

4. If you want to kill a webpage task, select the row for that task, and click End Process button. It will release all resources by the process.
| More Related Articles | ||||
 |
1. How to sync all your bookmarks on different browsers on Mac? 2. How to fix your macOS system storage is so huge |
|||
About Fireebok Studio
Our article content is to provide solutions to solve the technical issue when we are using iPhone, macOS, WhatsApp and more. If you are interested in the content, you can subscribe to us. And We also develop some high quality applications to provide fully integrated solutions to handle more complex problems. They are free trials and you can access download center to download them at any time.
| Popular Articles & Tips You May Like | ||||
 |
 |
 |
||
| Five ways to recover lost iPhone data | How to reduce WhatsApp storage on iPhone | How to Clean up Your iOS and Boost Your Device's Performance | ||