When we use Safari and other browser to visit website, most of website often store cookie and other browser data on a Mac, it may including your location, your name, email address, your preferences and more. While Safari offers the option to block all cookies and website data, not all cookies are bad cookies, and the recording of cookie data can be helpful when you browse certain trusted and safe websites. If there is an option to whitelist certain sites to allow cookies and blacklist certain sites to block those cookies, it would make it easier for us to manage these website cookie data.
While current versions of Safari don't offer such an option, we still have some workarounds to allow and block some Safari cookies on Mac. Before we start, we need to understand the current Safari cookie management policy.
Safari Cookie Management policy
Open Safari application, then go to Preferences -> Privacy, it will display some options to manage cookies and website data:
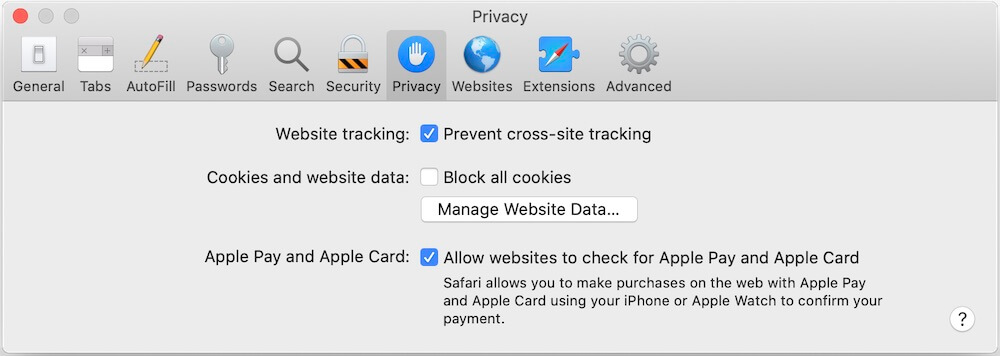
“Prevent cross-site tracking”: Prevent trackers from tracking you online using cookies and website data.
“Block all cookies”: All websites, third parties, and advertisers can’t store cookies and other data on your Mac. When you deselect it, it will allow all website to store cookie data.
“Manage Website Data”: View cookie and data stored by all websites, and then manually select one or more sites to remove.
How to whitelist and blacklist Safari cookie on a Mac?
To allow and block some Safari cookies on Mac, we use a third-party application - Cookie Viewer, which is a browser cookie management tool that offers to whitelist certain websites to allow cookies and adds certain websites to blacklist to block cookies. And it also provides an option to periodically delete cookies in these blacklists, or delete all cookies except the whitelisted cookies. Download and install Cookie Viewer on your Mac.
Run Cookie Viewer application, if you need to view Safari cookie data in macOS 10.13 and later, please add Cookie Viewer app to the Full Disk Access list(Open System Preferences -> Security & Privacy -> Privacy -> Full Disk Access). Click Safari Cookie or other browser cookie to view and manage cookie data. Right click one more cookie data, it will pop-up the menu to Remove Selected cookies, Add to Domain Whitelist, Add to Domain Graylist.
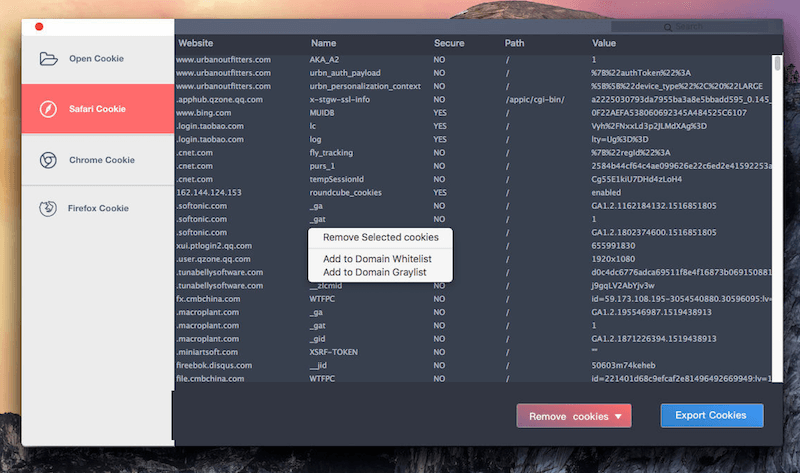
After adding websites to the Whitelist or Graylist, go to Preference of Cookie Viewer to manage the Whitelist or Graylist, and you can set the rules and frequency of clearing cookies: 1 hour, Daily, 3 Days, Every Week, Two weeks, Monthly to automatically clear the cookie data.
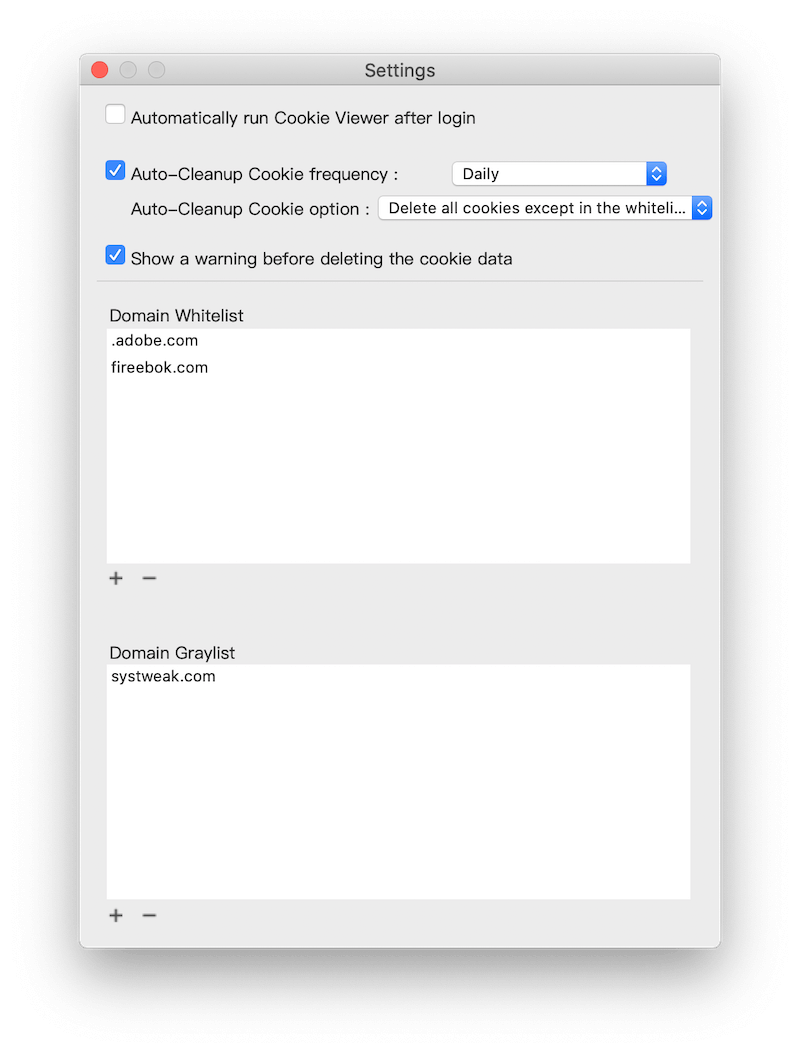
The current version of Cookie Viewer only displays Safari Cookie, Chrome Cookies, Firefox Cookies in the left window, if you need to view and manage other browse cookies, such as Opera, Microsoft Edge, you need to click the “Open Cookie” button to find and open the the browser’s cookie file.
| More Related Articles | ||||
 |
1. How to remove Safari duplicate bookmarks on Mac? |
|||
About Fireebok Studio
Our article content is to provide solutions to solve the technical issue when we are using iPhone, macOS, WhatsApp and more. If you are interested in the content, you can subscribe to us. And We also develop some high quality applications to provide fully integrated solutions to handle more complex problems. They are free trials and you can access download center to download them at any time.
| Popular Articles & Tips You May Like | ||||
 |
 |
 |
||
| Five ways to recover lost iPhone data | How to reduce WhatsApp storage on iPhone | How to Clean up Your iOS and Boost Your Device's Performance | ||