As a built-in browser for the macOS system, Safari has always had its advantages in Apple device synchronization, password protection and more. Especially Safari 11 and higher, Safari also demonstrates the benefits of privacy protection and low battery consumption for Macbooks. More and more users start to use Safari browser as the primary browser on Mac computers. Or as a newbie using a Mac, how do we transfer the bookmarks from previously used browsers to Safari? This article will show you how to import bookmarks from Chrome, Firefox, Opera and Microsoft Edge browser to Safari.
Method 1: Import bookmarks from Chrome or Firefox browser to Safari
1. If your computer has installed and used Chrome and Firefox.
Run Safari, go to File menu -> Import From -> Choose Google Chrome… or Firefox… to import.

2. If you computer doesn’t install and use Chrome and Firefox browser before.
First you need to export the Chrome or Firefox bookmark from another computer, here we export a chrome bookmark from a Windows 10 computer.
a). Open Google Chrome browser, and click the 3-dot menu on the top-right corner and choose Bookmarks -> Bookmark manager
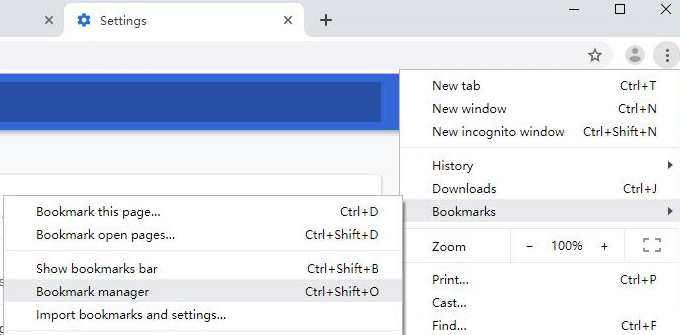
b). Then click “Export bookmarks” and choose a location to save the html file.
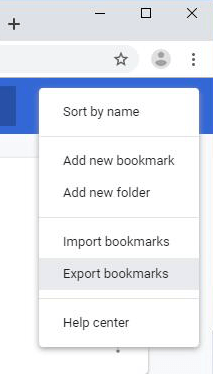
c). Copy and transfer the saved html file to the current mac computer.
d). Launch Safari, go to File menu -> Import From -> Choose Bookmarks HTML File…, select the html file.

Method 2: Import Bookmarks from Opera browser to Safari
a). Run Opera browser, go to Bookmarks menu -> Bookmarks, and scroll down to the bottom of the browser.
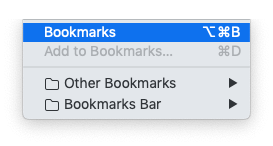
b). Click Import/Export… button, and choose Export Bookmarks, and choose a location to save the bookmark html file.
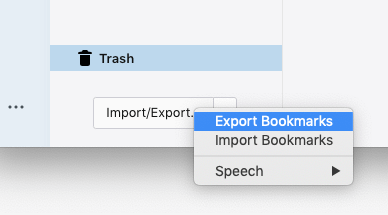
c). Launch Safari, go to File menu -> Import From -> Choose Bookmarks HTML File…, select the saved html file.

Method 3: Import Bookmarks from Microsoft Edge browser to Safari
a). Run Microsoft Edge browser, click the 3-dot menu on the top-right corner and choose Settings menu item
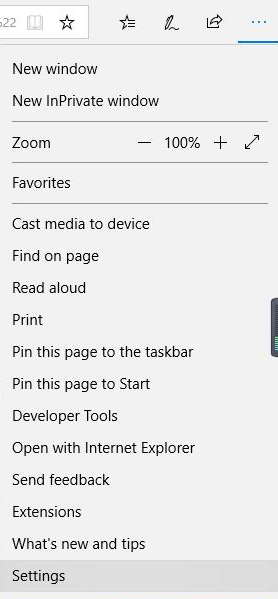
b). Click Import from another browser button in the Settings menu
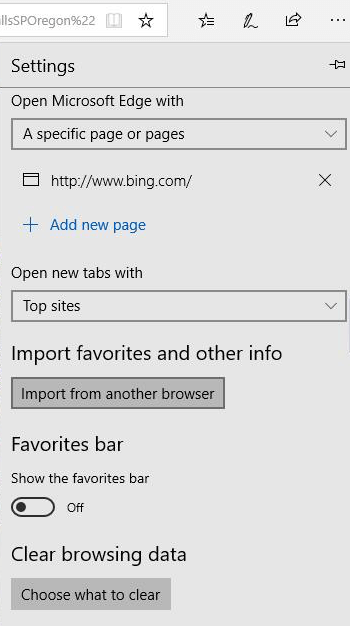
c). Click Export to file button, and choose a location to save the bookmark html file.
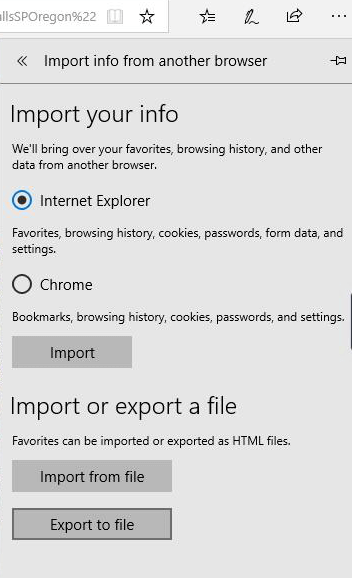
d). Copy and transfer the saved bookmark html file to the current mac computer.
e). Launch Safari, go to File menu -> Import From -> Choose Bookmarks HTML File…, select the html file.

Tips: If you are facing messy bookmarks after importing bookmarks, here we recommend to use One Bookmark to resort Safari bookmark or remove Safari duplicate bookmarks.

| More Related Articles | ||||
 |
1. How to sync all your bookmarks on different browsers on Mac? 2. How to fix your macOS system storage is so huge |
|||
About Fireebok Studio
Our article content is to provide solutions to solve the technical issue when we are using iPhone, macOS, WhatsApp and more. If you are interested in the content, you can subscribe to us. And We also develop some high quality applications to provide fully integrated solutions to handle more complex problems. They are free trials and you can access download center to download them at any time.
| Popular Articles & Tips You May Like | ||||
 |
 |
 |
||
| Five ways to recover lost iPhone data | How to reduce WhatsApp storage on iPhone | How to Clean up Your iOS and Boost Your Device's Performance | ||