Since Mac OS X 10.8 and later, the Notification Center became part of the macOS system, and many applications use it to push prompt messages. All notifications are divided into macOS application notifications, third party application notifications and website notifications. If you have a lot of notification messages in your line of sight when you work, it will distract you.
Some of these notifications, for privacy reasons, do not require a sound to be played when a notification is received, or we do not need to display a notification on the lock screen. How to better manage and change notification settings. Or how to delete some notifications when we no longer need them. Don't worry, this article will show you these on macOS.
1. Turn on Do not Disturb during
Once we turn on Do not Disturb feature, all banners and alerts will be hidden and notification sounds will be silenced. but they’re collected in Notification Center, where you can view them later.
Click the Notification Center icon ![]() in the menu bar. Switch the Do Not Disturb button to on.
in the menu bar. Switch the Do Not Disturb button to on.

We can also schedule a time period to turn Do not Disturb. Go to Apple menu -> System Preferences -> Notifications, Select Do Not Disturb at the top of the sidebar. Set a time period from **** to ####

2. Turn off notification and sound for some notifications
Go to Apple menu  -> System Preferences -> Notifications, find the notification on the left window, unselect the Play sound for notifications
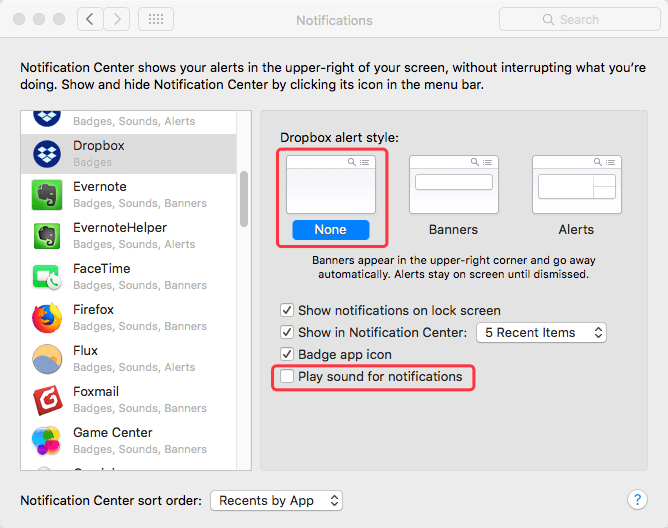
And if you don't receive this notification any more, choose alert style to None.
3. Don't show notification and message preview on Lock Screen
When a notification from Mail and Messages application on macOS, we can preview the message content. Here we change the notification settings to no preview on lock screen.
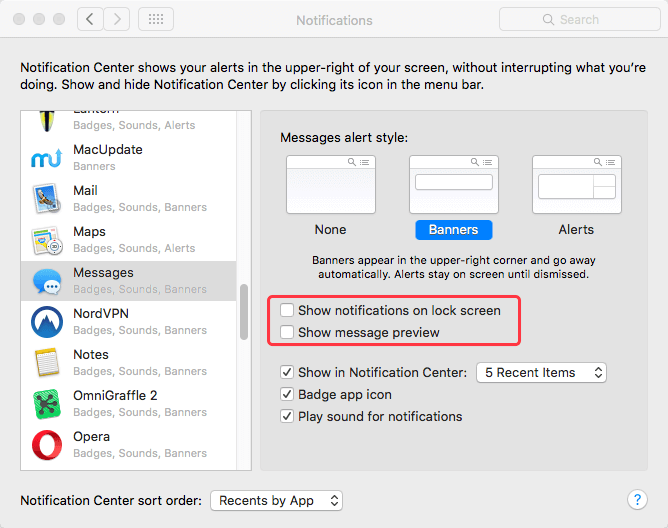
Go to Apple menu  -> System Preferences -> Notifications, and find the Messages or Mail app on the left window, unselect Show notifications on lock screen and Show message preview
4. Turn off Safari website notification
Go to Safari Preferences... -> Websites -> Notifications. All websites has ever asked for permission will be list here.
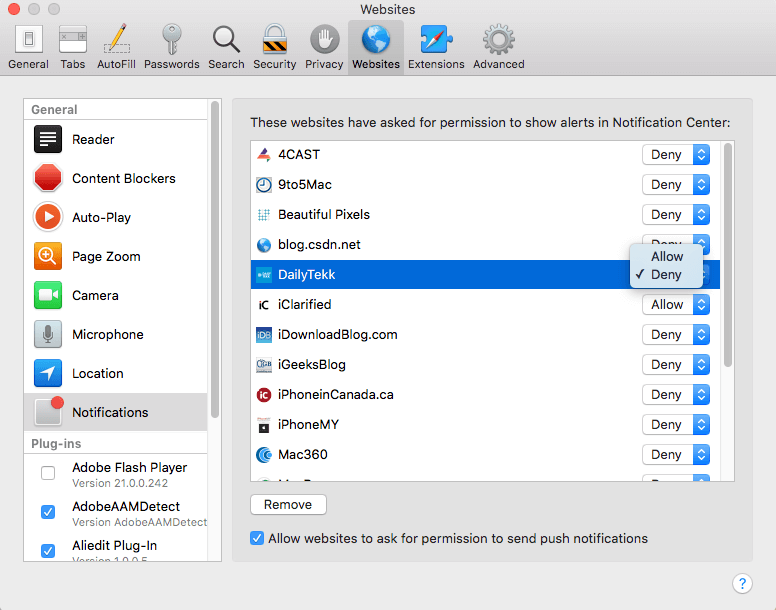
You can choose Deny or Allow option to a website, or click Remove button to delete it from the Notification Center.
4. Where is the notification Center file store location on macOS?
Before macOS Yosemite: /Users/~/Library/Application\ Support/NotificationCenter/
macOS Yosemite and later, you need to open terminal, navigate to NotificationCenter folder:
cd $(getconf DARWIN_USER_DIR)/com.apple.notificationcenter/
pwd
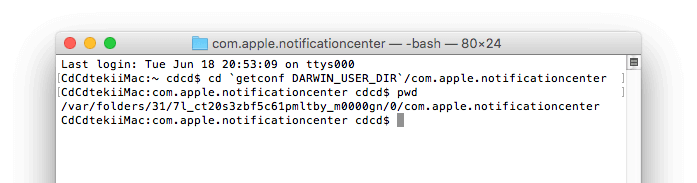
It will display the location: such as /var/folders/31/7l_ct20s3zbf5c61pmltby_m0000gn/0/com.apple.notificationcenter. In finder, go to folder (cmd+shift+g) and paste path, then you will find a .db or .db2 sqlite database.
| More Related Articles | ||||
 |
1. How to sync all your bookmarks on different browsers on Mac? 2. How to fix your macOS system storage is so huge |
|||
About Fireebok Studio
Our article content is to provide solutions to solve the technical issue when we are using iPhone, macOS, WhatsApp and more. If you are interested in the content, you can subscribe to us. And We also develop some high quality applications to provide fully integrated solutions to handle more complex problems. They are free trials and you can access download center to download them at any time.
| Popular Articles & Tips You May Like | ||||
 |
 |
 |
||
| Five ways to recover lost iPhone data | How to reduce WhatsApp storage on iPhone | How to Clean up Your iOS and Boost Your Device's Performance | ||
