Do you ever had some important or privacy files or folder that you don't want other person to see and find on the Mac? The user is often the weak link in the security of a system. Many security breaches have been caused by weak passwords, unencrypted files left on unprotected computers, and successful social engineering attacks.
In a social engineering attack, the user is tricked into either divulging secret information or running malicious code. For example, the Melissa virus and the Love Letter worm each infected thousands of computers when users downloaded and opened files sent in email. In addition, the system sometime has loopholes, as we known that MacOS high Sierra password prompt bypass bug discovered in a few month ago. Therefore, it is vitally important that encrypt your important data to protect them.
By default, macOS does't provide any system app or direct function to handle similar problems. This article discuees how to hide and encrypt your file or folder on the mac.
1. Use Disk Utility to encrypt file or folder
This is an old solution on macOS. It was originally a disk management tool to perform disk and volumes tasks on the macOS system. But we can use its disk image function to put any file or folder into an encrypted disk image. When we need to view the file and folder, just open the disk image and enter the password to decrypt. And here are the detail steps to use Disk Utility.app to create a encrypted disk image on your mac.
1. Open Disk Utility.app (/Applications/Utilities/~)
2. Go to File -> New -> Disk Image -> Image from folder...

3. Choose the drive to create the Disk Image. Set Encryption to 128-bit encryption or 256-bit encryption, Set Image Format to compressed
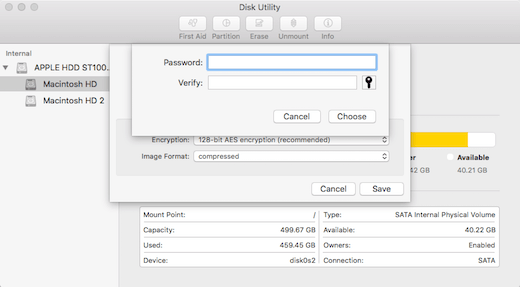
3. Choose the drive to create the Disk Image. Set Encryption to 128-bit encryption or 256-bit encryption, Set Image Format to compressed
But the disk image is visible on your computer and anyone can see and get it.
2. Hide File or Folder
The macOS treats the items with file name that begins with a bot "." as invisible files. So the easiest and quickest way to hide one item, just change the file name begin with a dot ".". It will be hidden by the system.
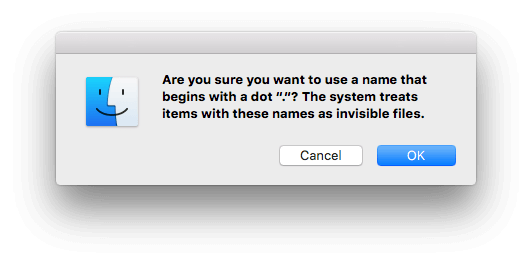
Once the system show hidden files(In Terminal, defaults write com.apple.finder AppleShowAllFiles YES, relaunch Finder), they will become visible.
3. SafeBox
SafeBox is a app to designed to protect the important and privacy files by encrypting and hiding them on your Mac computer . All the files and folders are encrypted by AES-128 and AES-256 encryption algorithm. And SafeBox can manage all your encrypted files or folders with a good user interface. It's a menu bar application, so you can access all your encrypted and hidden items from the menu bar.

Each time you access the SafeBox to view files and folders or change any settings, you will need to enter the correct password. It seems your home safe on your computer.
If we use the Disk Utility or other encryptions, we need set the password every time and remember all the password. But the SafeBox only need to set the password in the first time, then all the encryption will use that password to perform. So you just remember one password.
Free Try -- Here is the download link. The demo version is free to try.
Final thoughts
Fighting phishing and other social engineering attacks is difficult because the computer’s perception of an email or web page is fundamentally different from that of the user. So it is necessary to hide and encrypt your local file or folder.
| More Related Articles | ||||
 |
1. How to sync all your bookmarks on different browsers on Mac? 2. How to fix your macOS system storage is so huge |
|||
About Fireebok Studio
Our article content is to provide solutions to solve the technical issue when we are using iPhone, macOS, WhatsApp and more. If you are interested in the content, you can subscribe to us. And We also develop some high quality applications to provide fully integrated solutions to handle more complex problems. They are free trials and you can access download center to download them at any time.
| Popular Articles & Tips You May Like | ||||
 |
 |
 |
||
| Five ways to recover lost iPhone data | How to reduce WhatsApp storage on iPhone | How to Clean up Your iOS and Boost Your Device's Performance | ||
